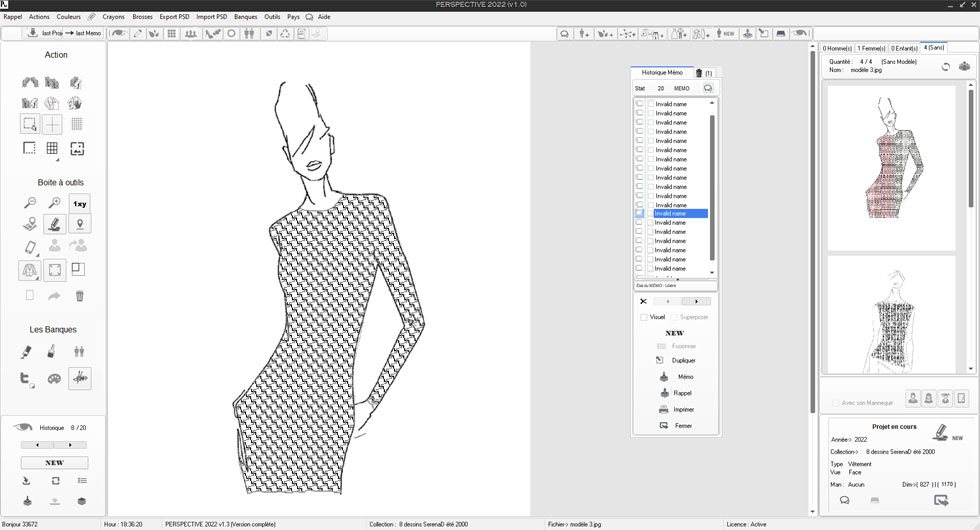
Accueil de l'interface de Pv2022, l'outil principal de dessin
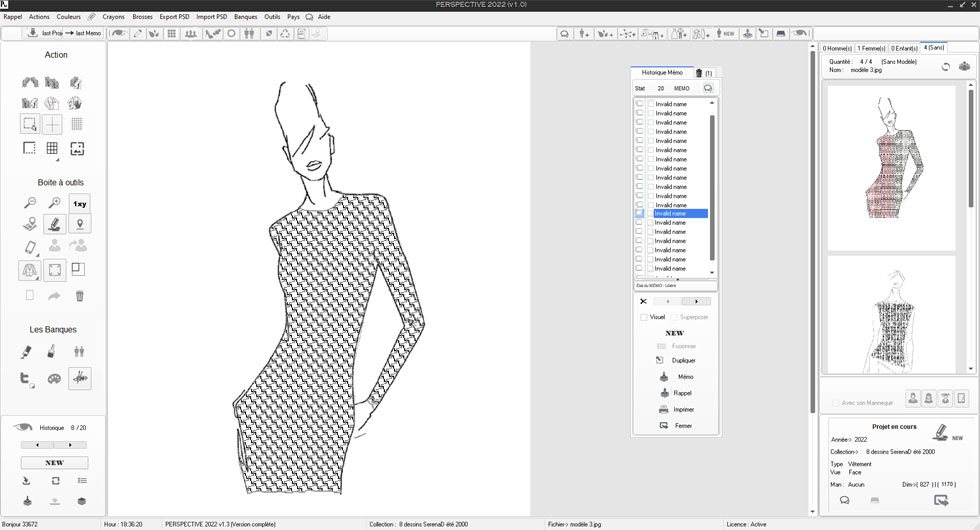
Présentation de Pv2020:
Pv2022 est
composé de 3 modules distincts :
- le module centrale correspondant à l'espace de dessin.
- sur sa gauche de 6 volets rétractibles permettant l’accès
aux fonctions de dessin et autres outils complémentaires.
- Sur sa droite , d’un volet rétractible permettant d’accéder
aux fonctions complémentaires de création et de recherche de projet.
Mode allégé après sélection des outils nécessaires au dessin et retrait des volet inutiles:
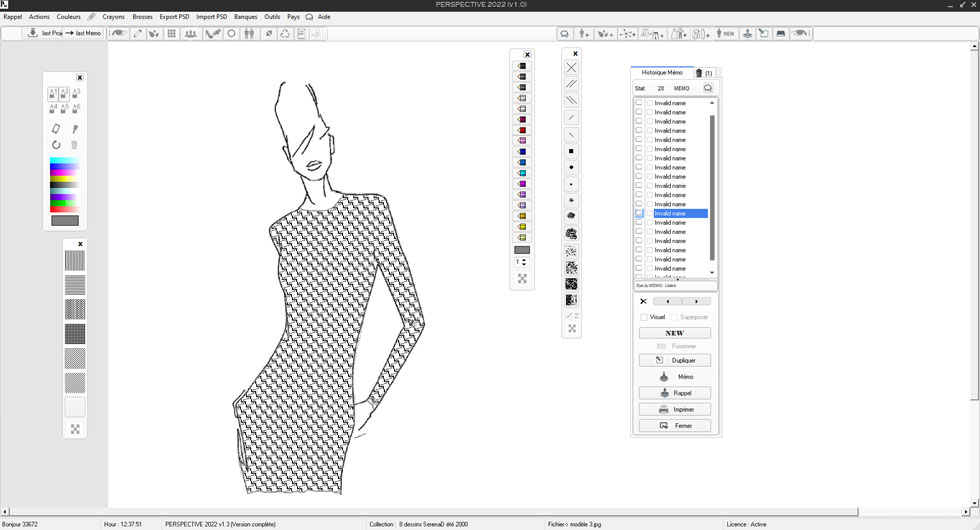
 :
:Avant la création d'un nouveau vêtement, il est souvant nécessaire de créer un mannequin approprié.
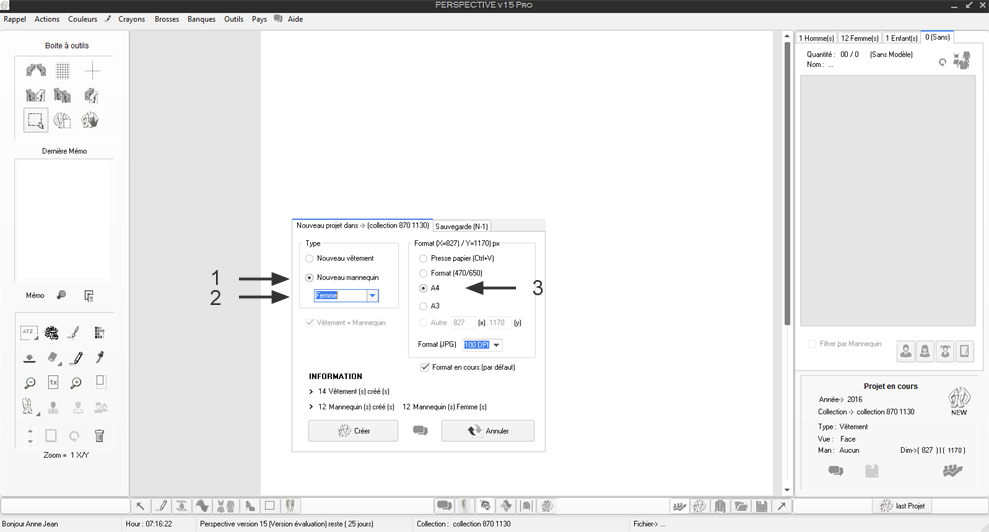
A ce stade nous devons dessiner le nouveau mannequin
Note : En 1 il est précisé le type de projet en cours ici un mannequin de type F (Femme)
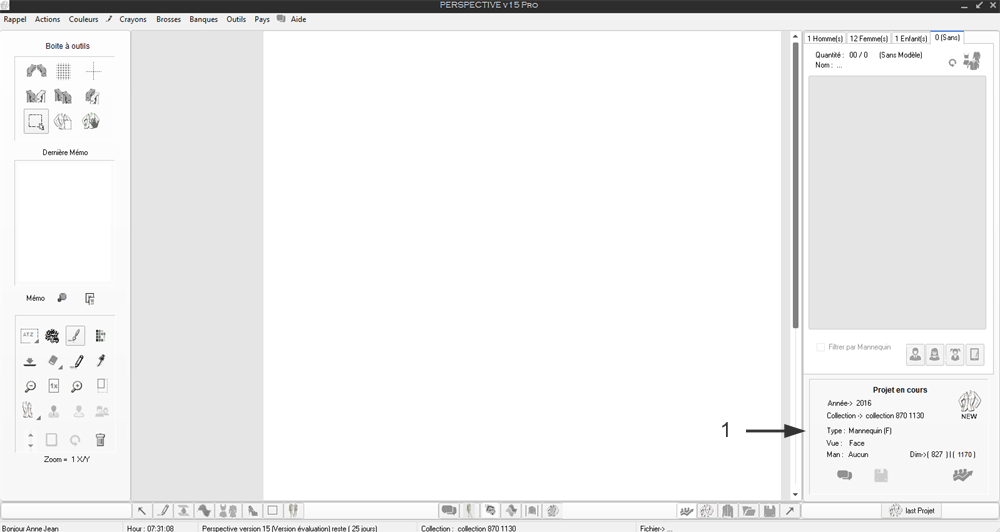
Dessin du
nouveau mannequin Femme créé.
Il
ne plus qu'à le sauvegarder pour l'intégrer dans la banque des
mannequin Femme.
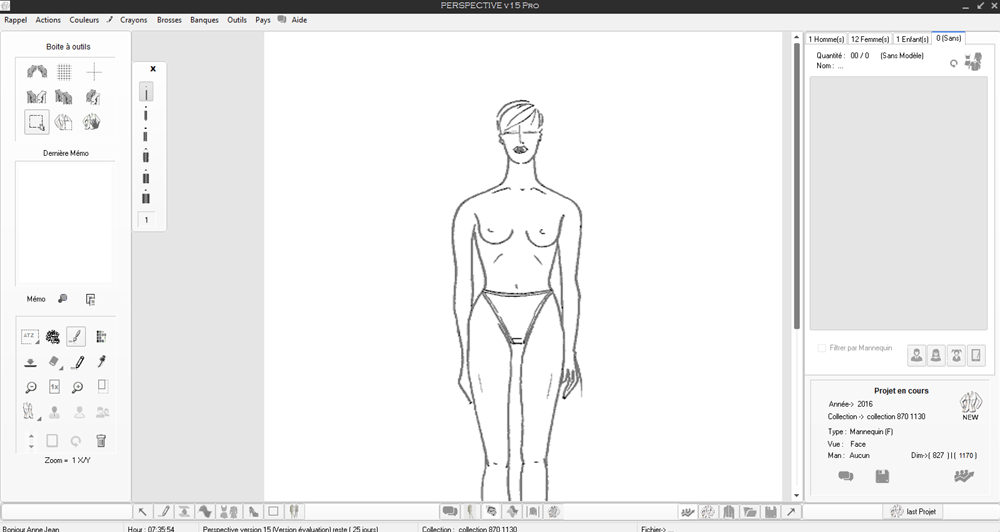
En 1 , un clique sur le bouton Sauvegarder et Perspective se chargera de le nommer selon son type (Femme_206.bmp)
Explication :
Femme : parce qu’il s’agit d’un type Femme
206 : Numéro du mannequin utilisé par Perspective (ne pas retirer)
BMP : type de fichier
Ce mannequin sera intégré automatiquement par Perspective dans la banque personnelle des mannequin dans le groupe (mannequin Femme).
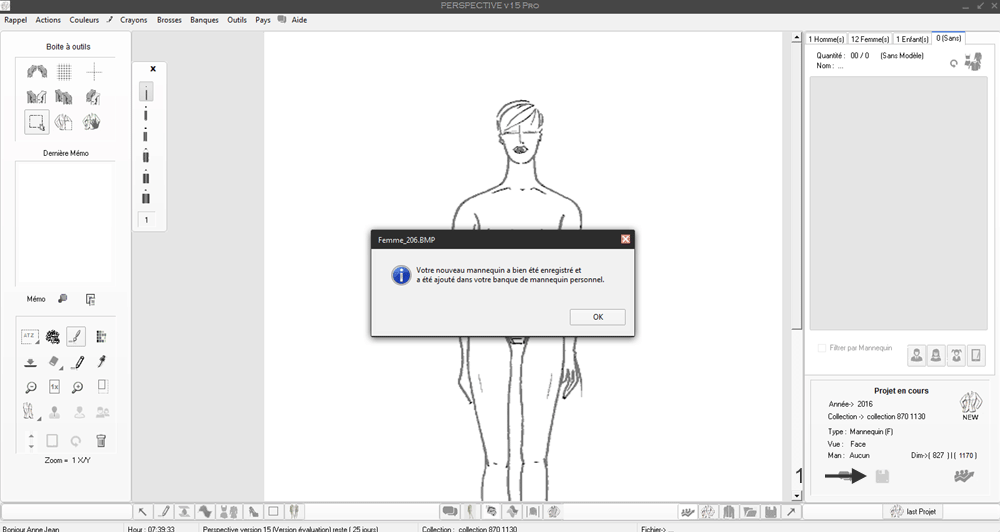
Vérification
:
Après avoir lancé un nouveau projet, en (1) la banque des mannequin
est de nouveau accessible,après une recherche de mannequin Femme , nous
retrouvons notre mannequin nommé (Femme_206.bmp) en (2)
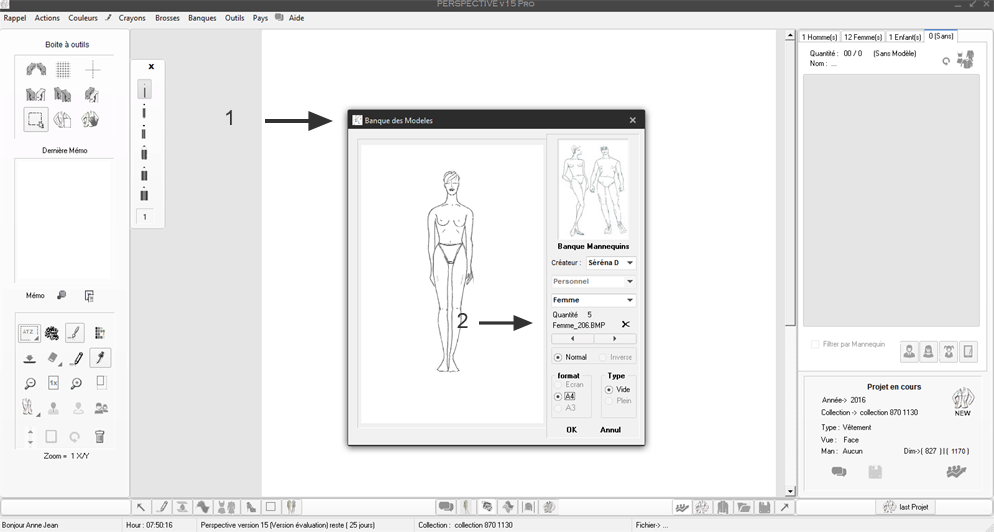
 :
:Avant la création d'un nouveau projet, nous allons utiliser un mannequin déjà créé.
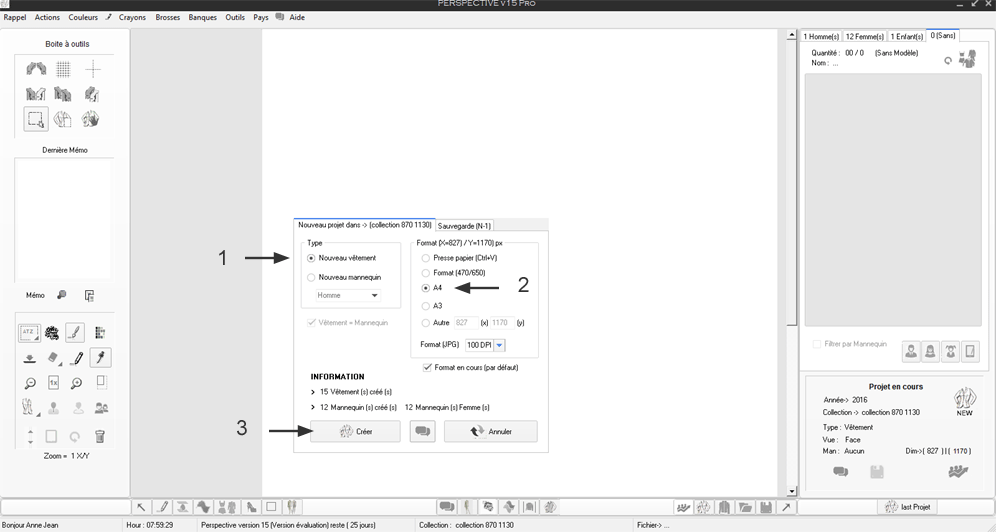
Puis sélection
d'un mannequin sur lequel on va y dessiner le vêtement.
Après avoir sélectionné le mannequin désiré,
cliquer sur OK pour l'intégrer dans le nouveau projet
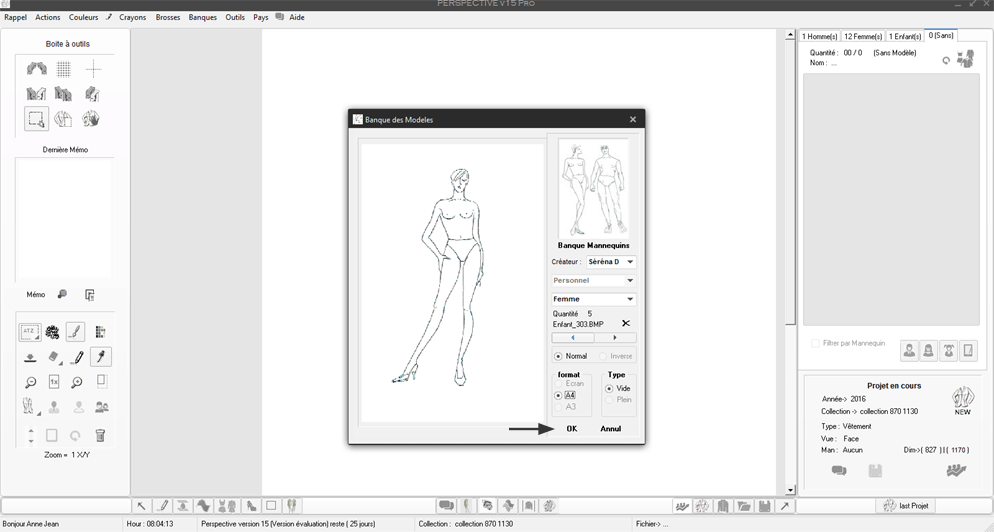
Ceci fait il ne reste qu'à dessiner le vêtement sur le mannequin et ensuite clique sur enregistrer sans oublier de le nommer
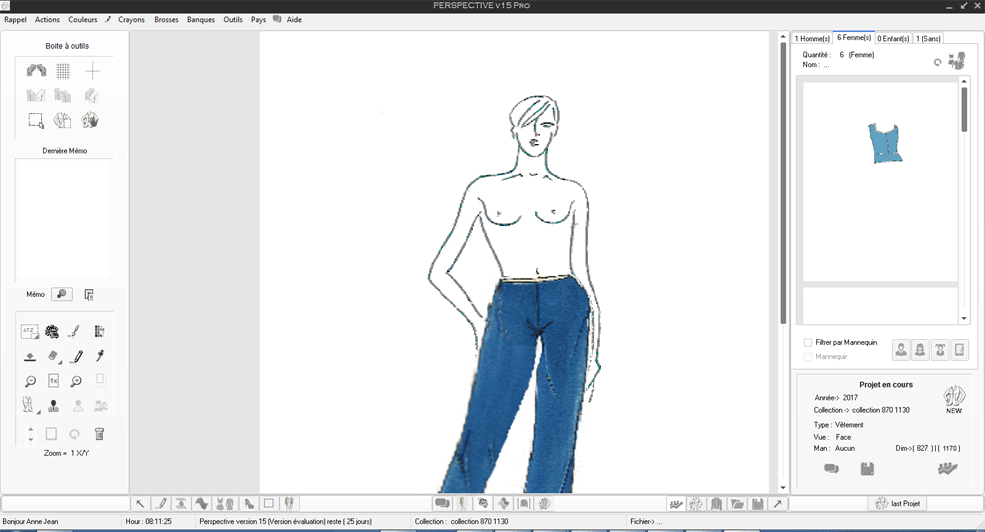
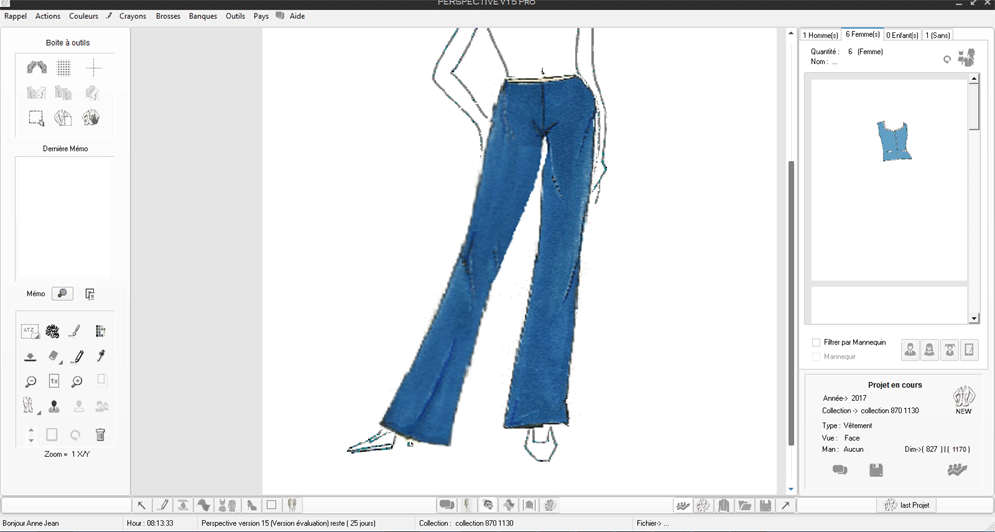
Sauvegarde du projet appelé :
En (1) cliquer
sur enregistrer
En (2) nommer le projet appeler pantalon femme 1
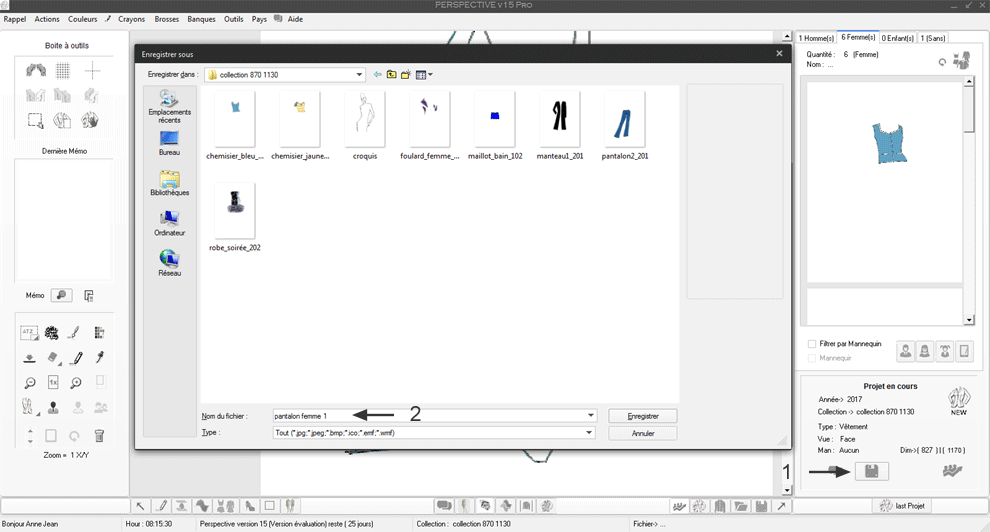
Rappel du projet pour consultation ou modification
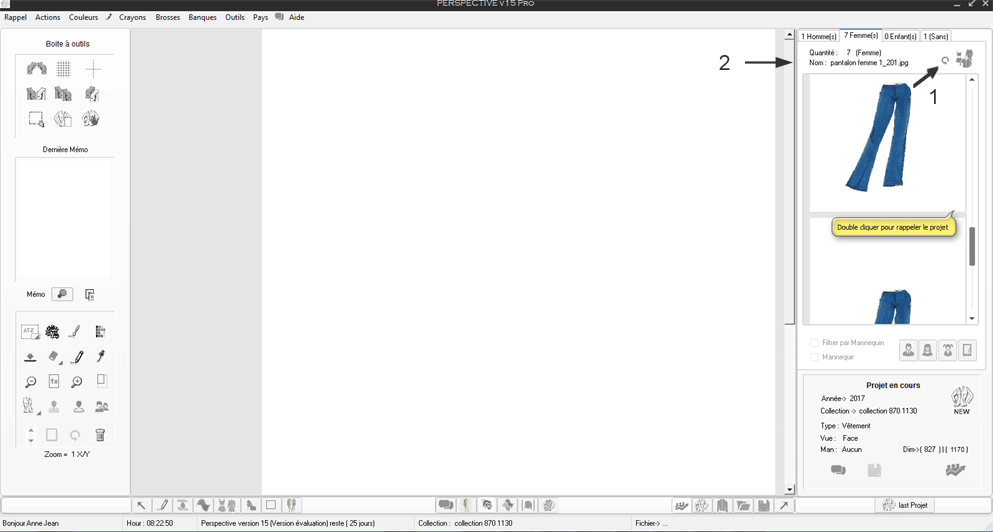
Rappel du
projet pantalon femme 1 (double clique sur l'image)
Note : Le rappel du projet rappel automatiquement son mannequin
En (1) il est possible de masquer le mannequin ou de le rappeler au choix.
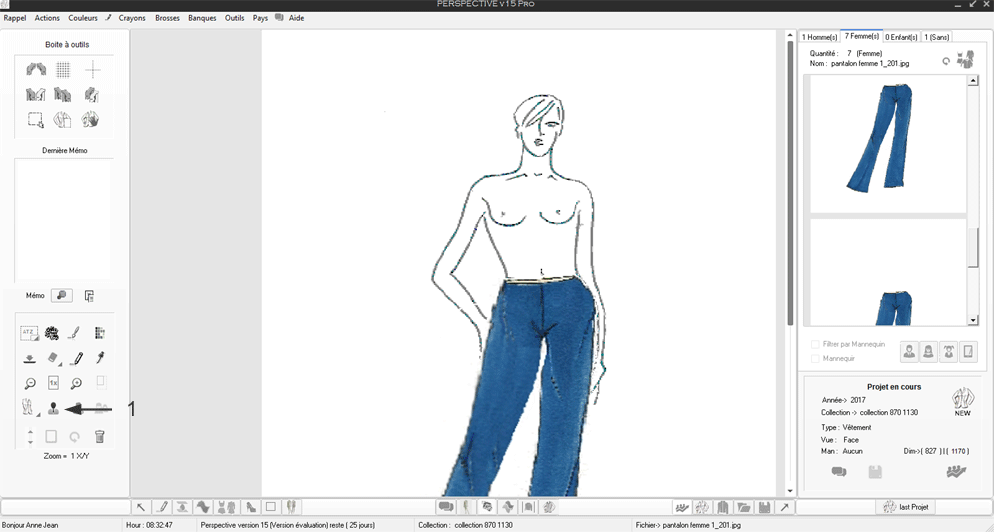


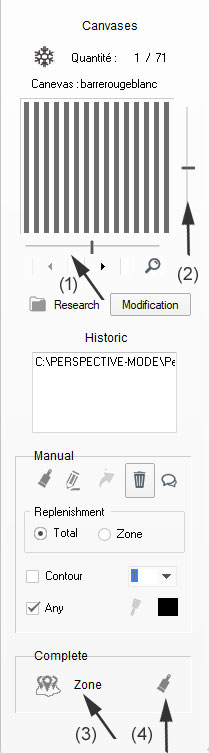 |
Le volet (Les canevas) Dans
ce volet, nous avons sur la partie haute une prévisualisation
du canevas en cours. Note : suivant le paramétrage du transfert, le contour de la zone remplie peut être occultée.
|
|
| Quoi
de nouveau dans l’outil de chargement des canevas de P2018:
-
En (1 et 2)
les scrollings horizontal et vertical permettent à présent
de modifier directement la position du canevas par rapport au dessin. - En (3) on peut appercevoir le canevas par transparence qui doit être utilisé pour charger le pentalon. Détail :
Note
: le canevas est visible que pendant le déplacement horizonral
et vertical effactué avec les scroling , il disparait avant le
chargement final
A présent nous allons effectuer le transfert final du canevas sélectionné et positionné selon nos besoins. En (1) sélection de l'outil Zone qui n'est autre qu'un pinceau de remplissage des Zone qui seront ensuite chargées du canevas précédemment sélectionné et positionné. En
(2 et 3) on remplit les zones (fermées) du vêtement, une
zone ouverte sera refusée pour ce type de chargement,
Note : si le contour de la zone à charger est interrompue on peut toujours la combler avec un crayonnage ou en utilisant le tracé de ligne pour fermer la zone concernée.
En (4) on clique sur le pinceau pour lance le chargement complet du canevas dans les zones remplit en (gris clair) couleur sélectionnée automatiquement par Perspective pour cette fonction. Important : les zones à charger doivent être d'une couleur unique quelque soit la couleur (blanc, , les zones sélectionnées par le remplissage de couleur (gris clair) doivent être uniformes (voir ci-dessus)
|
||

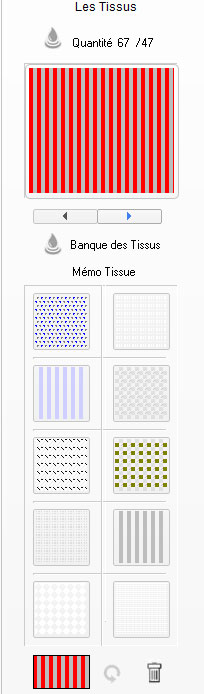 |
Dans
ce volet, nous avons sur la partie haute une prévisualisation
du tissus en cours.
|
|||

Volet gauche
|
Dans ce volet, nous avons sur la partie haute la sélection de l’année des collections voulant être consultées modifiées ou enrichies de nouveaux projets. Sur
la partie centrale, la liste des collections créées dans
l’année en cours. Sur la partie basse se trouve le formulaire de création des collections (30 caractères maxi par nom de la collection). Note : la ligne nommée Utilisateur n’est pas une collection proprement parlé, elle correspond à un espace neutre. |
Volet droite
|

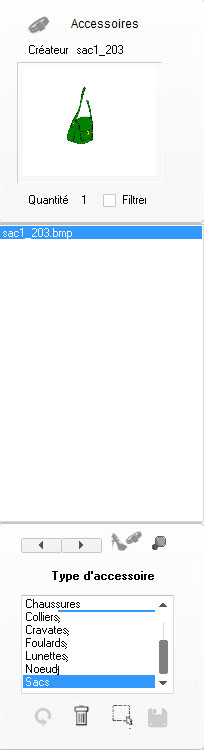 |
Espace de création des accessoires et d’intégration dans la banque des accessoires. Dans
ce volet, nous avons sur la partie haute un visuel de l’accessoire
sélectionné. Sur la partie basse se trouvent les fonction de sélection du dessin (sur son mannequin) ou l’accessoire a été dessiné.
|
|||

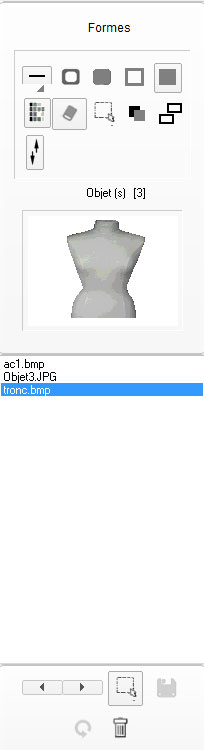 |
Espace
de création et d’utilisation des formes : Sur
la partie haute, accès au formes géométriques.
Note : La fonction scrolling automatique Ces objets peuvent être une image de fond comme un objet de la vie quotidienne sans être pour autant un accessoire de mode.
|
|||

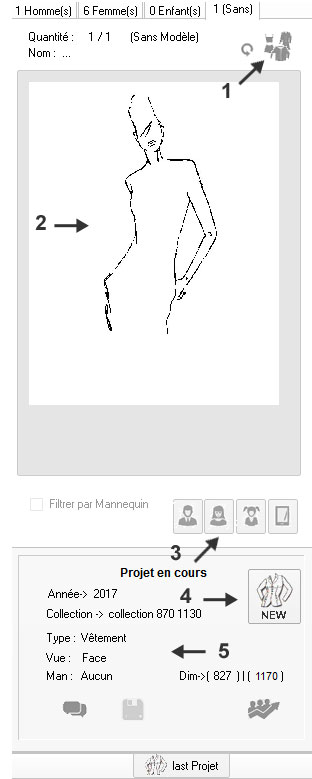 |
Espace de création de recherche et de sélection d'un projet sauvegardé. En 1 : recherche rapide d'un projet antérieur selon les critères de son choix.
En 2 : visualisation du projet selon son type (Homme, Femme, enfant ou sans mannequin. En 3 : sélection d'une liste de projets selon le type (H, F, E Sans). En 4 : Accès à la création d'un nouveau projet (vêtement ou mannequin). En
5 : Informations sur le projet en cours (Année, Nom de la collection).
|
|||

L’historique de 20 mémos
maximum, permet la sauvegarde et le rappel de 20 versions différentes
de chaque projet.
Avantage : faire évoluer chaque projet tout en conservant toutes les
versions de chaque projet.
Ses fonctions autorisent de multiples combinaisons permettant de passer de MEMO
en MEMO pour y effectuer les modifications désirées.
|
Détail : - En (1) sélection de chaque mémo pour un rappel ou une visualisation - En (2) Etat du mémo en cours (calque sur photoshop) - (3) indicateur de l'état du mémo en cours, un clique sur l'icone pour le Verrouiller ou le Libérer. Fonctions
complémentaire de la gestion de l'historique :
Ses fonctions permettent une bonne gestion des MEMO et surtout apportent la possibilité de créer jusqu'à 20 versions différentes du projet en cours. |
|
Exemple de 20 versions différentes sur un même projet. MEMO1
MEMO 2
Note
: un clique sur le bouton Rappel après avoir sélectionné
le MEMO désiré, permet le Rappel du MEMO pour une visualisation
ou une modification, un clique sur le bouton
|
||

Balayage des images l'une après l'autre |
Superposition des images selon les images sélectionnées |
|||
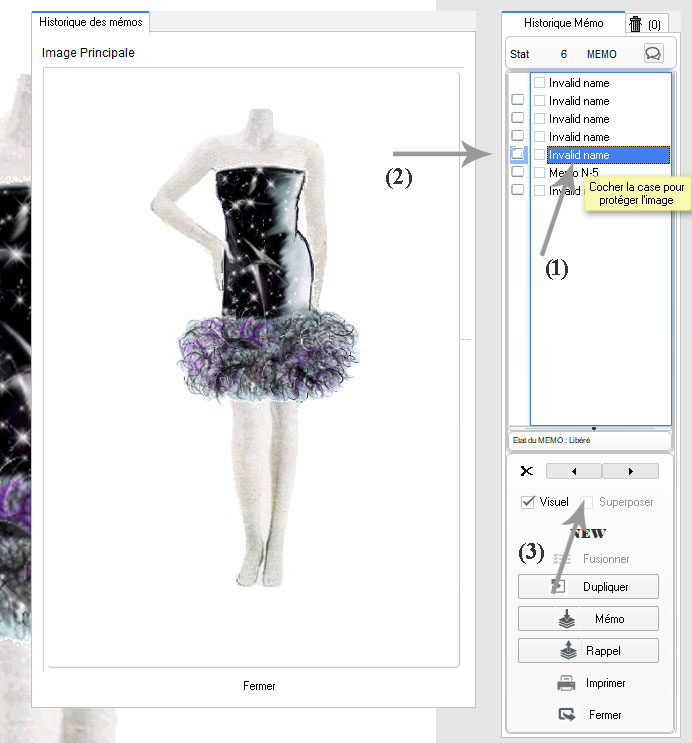 |
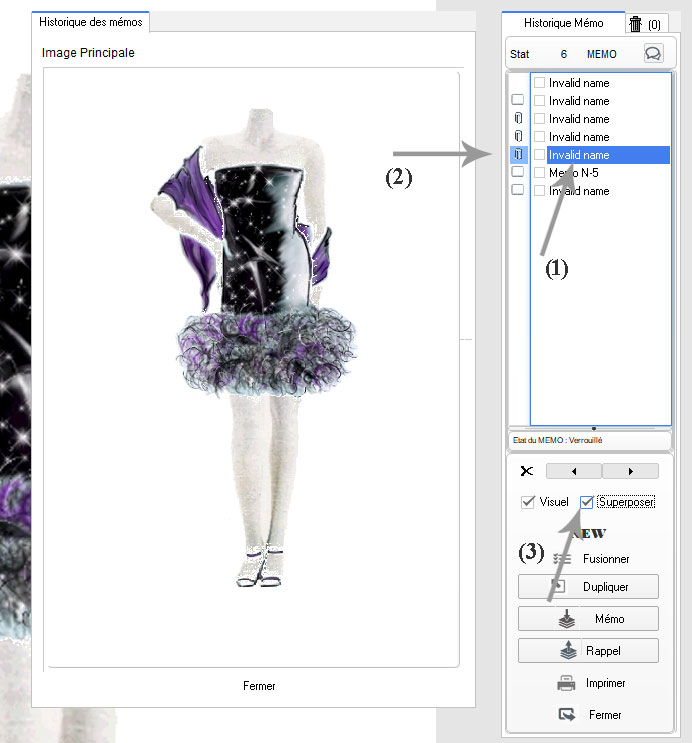 |
|||
|
Avec les flèches gauche droite ou en cliquant sur l'item de l'image (1), on peut parcourir et afficher en cochant la case (Visuel), les images déjà créées dans le projet en cours dans une fenêtre de visualisation sans modifier l’image de la fenêtre principale. |
Si l'on sélection en
(2) les images parcourues et que l'on coche la case (Superposer), cela
permet d'obtenir un visuel de la superposition des images sélectionnées
en vue de les fusionner pour obtenir un assemblage en (habillage) de dessin
créé. |
|||

Cet outil peut s'avérertrès
pratique pour la création des images qui composent le projer en cours,
l'outil Calque permet de sélectionner une image de fond qui peut être
une des images du projet en cours
ou une image externe au projet.
Utilisations possible :
1) Utiliser une image de fond en tant que calque pour pour créer des images supplémentaires à ajouter au projet comme des accessoires pour ensuite créer un ou plusieurs ensembles (habillage).
Note : l'image de fond remplace le mannequin qui peut lui aussi être utilisé comme image de fond.
|
|
En (1) sélection de l'outil calque. En (2) sélection d'un image du projet en cours. Après avoir parcourru les images du projet ici un foulard, et choisi le foulard, on clique sur le bouton Sélectionner en (3).
|

Sur la version 2022 de PERSPECTIVE, de nombreuses fonctionnalités ont été ajoutées.
- L'importation de fichier PSD (Photoshop) dans l’environnement de PERSPECTIVE, et la création automatique d'un projet .
L’intérêt de
cette fonctionnalité est de pouvoir utiliser ses projets créés
sous Photoshop dans PERSPECTIVE, permettant ainsi d’utiliser les fonctions
complémentaires de PERSPECTIVE indisponibles
sur Photoshop comme la banque des mannequins, des Tissus ou des canevas à
titre d’exemple.
Note : les utilisateurs ayants exprimés le désir de quitter l’environnement
Photoshop parce que trop lourd ou trop complexe pour les débutants, ont
là l’opportunité de migrer vers un autre environnement
dédié à la mode, sans perdre pour autant leurs projets
sous Photoshop.
NOTE
: Pour la première utilisation de Import PSD, Export PSD, Ouvrir fichier
PSD ou Sauvegarder un fichier PSD, si aucun projet n'est ouvert dans PERSPECTIVE,
une boite de dialogue s'ouvrira, ne pas en tenir compte car ce message apparait
parce que le paramétrage du dossier d'installation est en cours de finalisation.
Ce message n'apparaitra qu'une seule
fois, après quoi PERSPECTIVE sera complètement paramétré
sur votre machine.
Le service technique.
Important : Pour
bien importer ou ouvrir un fichier PSD dans PERSPECTIVE il faut bien comprendre
l’arborescence d’un projet PERSPECTIVE afin de l'importer dans le
bon dossier de destination
Composition d’un projet
PERSPECTIVE
- 1 fichier image (l'image principale du projet, l’image qui est affiché
dans le navigateur d'images à droite dans PERSPECTIVE
- 1 dossier du même nom ou se trouvent les 20 premières images
du projet lui-même.
- 1 dossier OLD ou sont sauvegardées les images mises dans l’historique
(la Poubelle)
Exemple : coté navigateur de projet dans PERSPACTIVE
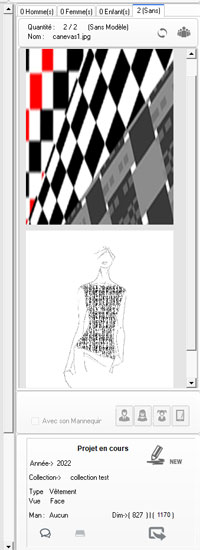 |
1) Ici nous sommes dans le classeur nommé "Collection test". 2) Le navigateur d'images affiche 2 projets, le premier projet se nomme : "canevas1.jpg"
|
|||
Coté explorateur windows: dans le répertoire Images/2022 de PERSQPECTIVE nous avons 2 projets de créés : "Collection test". et "deuxième modèle de test.".
.
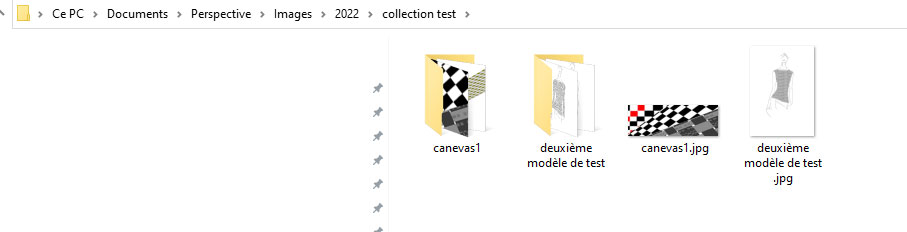
|
| 1) L'explorateur Windows nous montre que nous sommes dans l'année 2022, et dans le dossier nommé "Collection test". 2) il y a 2 projets : (chaqque projet est identifié dans la racine du classeur par le nom du fichier du projet, ici canava1.jpg (projet N°1) et deuxième modèle de test.jpg (projet N°2) Premier Projet : canavas1.jpg Deuxième projet : deuxième modèle de test.jpg important : chaque projet sous PERSPECTIVE est composé de: - Du fichier image du projet (ici canavas1.jpg) - De son dossier du même nom (sans .jpg) ici canevas1 - Un sous dossier (OLD) pour les projets composés de plus des 20 images de bases d'un projet PERSPECTIVE (Historique)
|
Important
: Compte tenu de ces informations, sachant qu'un projet PERSPECTIVE est défini
par un fichier JPG correspondant au projet et de son dossier associé
(du même nom),
il faudra toujours garder à l'esprit que lors de l'importation ou
de l'ouverture d'un fichier PSD, l'on soit dans le bon classeur Parent de destination
(ici "Collection test".) afin de retrouver après
importation le fichier PSD importé et de son dossier associé du
même nom.
A titre d'exemple:
|
|
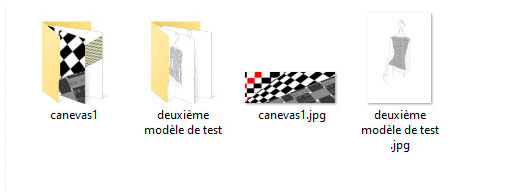 |
||
Ici
nous avons un premier projet appelé canevas1.jpg avec son dossier images associé du même nom, (créé automatiquement par PERSPECTIVE) |
Ici nous avons 2 projets |
||
Afin de mettre en pratique la composition d'un projet PERSPECTIVE, pour une importation il faudra prendre soin :
1) Du dossier de destination du fichier PSD à ouvrir (sur le volet de droite on a sélectionné le dossier de destination (4) ceci pour être vue dans l'explorateur de PERSPECTIVE
2) Sélectionner le fichier PSD source avec lequel PERSPECTIVE va créer le projet du même nom et visible par un fichier image du même nom dans l'explorateur de PERSPECTIVE.
Interface de l'outil d'importation des fichier PSD dans PERSPECTIVE
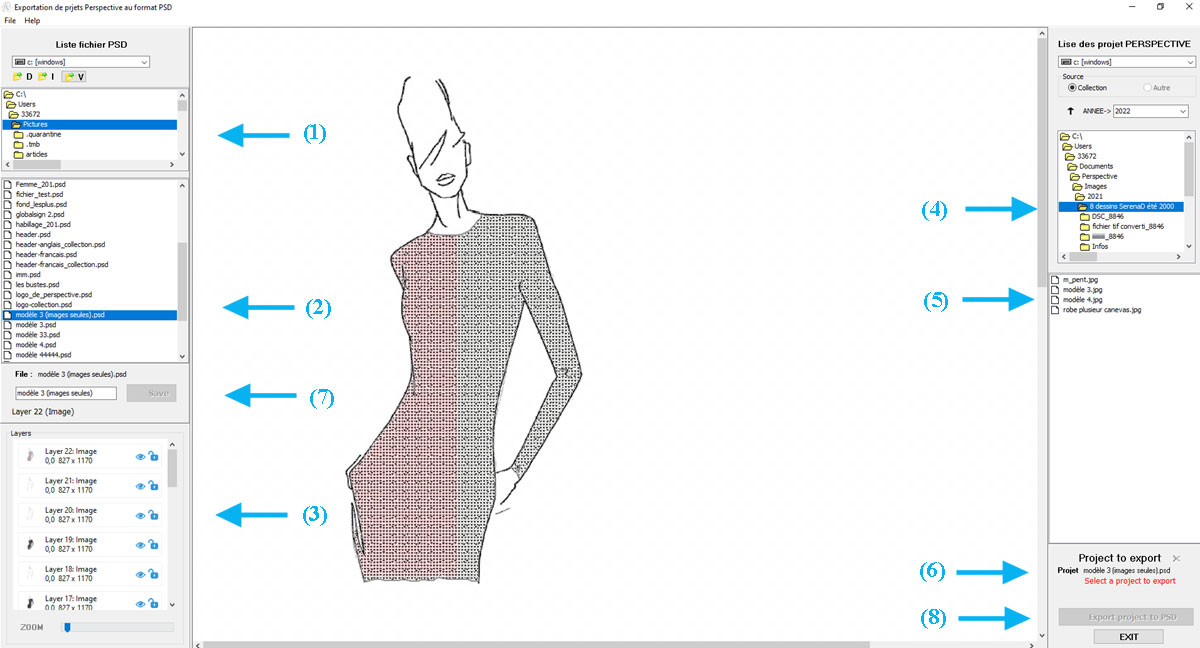
Procédure d'importation d'un fichier PSD : compatibilté (Photoshop)
(7.......Ps)
Important : il est possible que l'ors
de la sélection d'un fichier PSD double cliquer sur le Nom du fichier)
, il n'y est pas de prévisualisation au centre de cet outil, cela peut
arriver
si le fichier PSD contient trop de calque +- > 30.
Cela n'est pas d'une grande importance, si ce n'est que pour
la prévisualisation du fichier, l'importation se fait complète
et de bonnes qualités.
1) Sélection du dossier source
du fichier PSD à importer dans PERSPECTIVE.
2) Sélection du fichier PSD à importer (Double cliquer sur le
fichier pour le sélectionner)
3) visualisation du contenu du fichier PSD sélectionné, liste
des Layers contenus dans le fichier PSD et visualisation dans la partie centrale)
(Rappel : si trop de Layer > 30, alors Prévisualisation non disponible).
4) Sélection du dossier de destination dans PERSPECTIVE, bien
sélectionner le dossier Image, l'année,
et la collection de destination du fichier PSD à importer.
5) Après importation (8), le nom du fichier PSD -6) conservé ou
modifié en (7) doit s'ajouter à la liste des fichiers déjà
présents (5).
Note : cette importation,
prends en compte tous les Layers du fichier PSD sélectionnés,
les 20 premiers Layers sont enregistrés dans les 20 premières
images de base du projet dans
PERSPECTIVE, les autres sont enregistrés dans l'historique du projet.
Visualisation et utilisation du PSD importé dans PERSPECTIVE
1) Sélectionner l'année (ici 2021) , le classeur choisi en tant que dossier de destination pendant l'importation est (8 dessins séréna 2000), puis le projet (Model 3)
On retrouve bien notre projet importé avec ses 42 calques (Images dans PERSPECTIVE) , 20 images dans le projet principal et 22 images dans l'historique.(historique qui peut être rappelé à volonté)
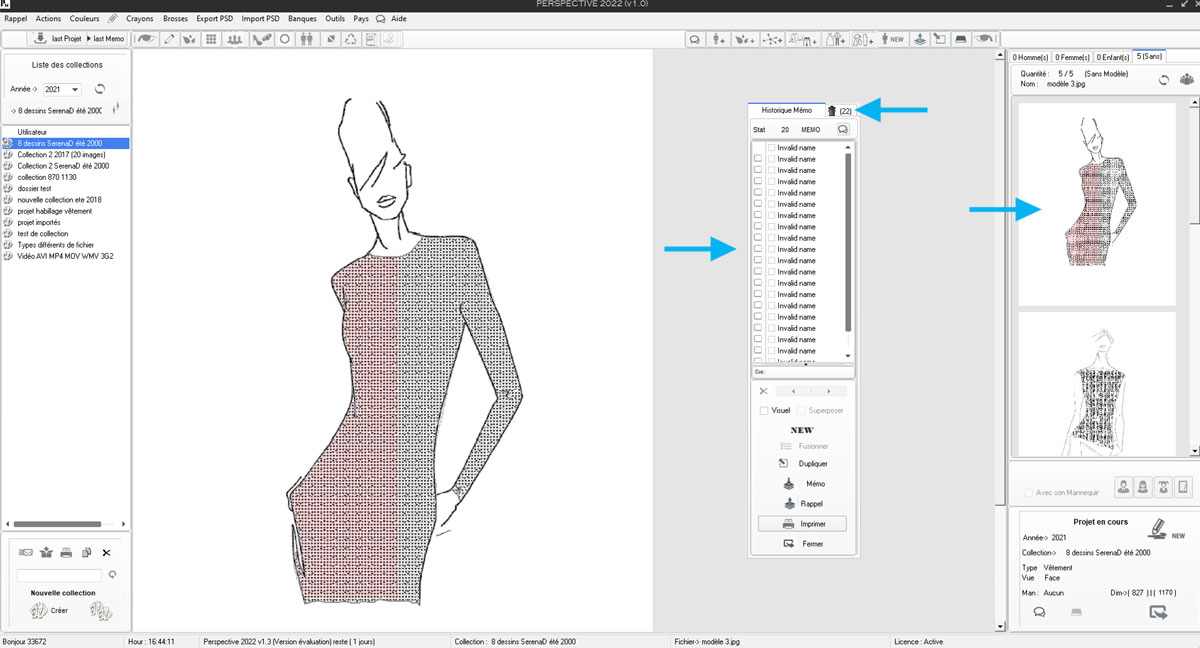

L'exportation d'un projet PERSPECTIVE
pour en obtenir un fichier PSD qui peut être transmis et ouvert dans Photoshop,
est une procédure simple et automatique.
Pour cela il suffit :
- Dans PERSPECTIVE, menu : Exportation PSD.
- Dans l'outil d'exportation:
1 ) sélectionner le dossier
source ou se trouve le projet PERSPECTIVE à exporter au format PSD (fichier
Photoshop).
6 ) sélectionner le dossier de destination au sera sauvegardé
le fichier PSD,
au besoin on peut changer le Nom du fichier PSD qui sera
sauvegardé (4).
2 ) Cliquer sur le bouton 'Exporter projet PSD, en fin d'exportation, avant
la sauvegarde du fichier PSD, on peut y voir le contenu du fichier (3)
4) On peut encore renommer le fichier puis cliquer sur le bouton 'Save' pour
enregistrer le fichier PSD.
5) Après avoir enregistré le fichier, on peut le voir dans la
liste des fichiers PSD
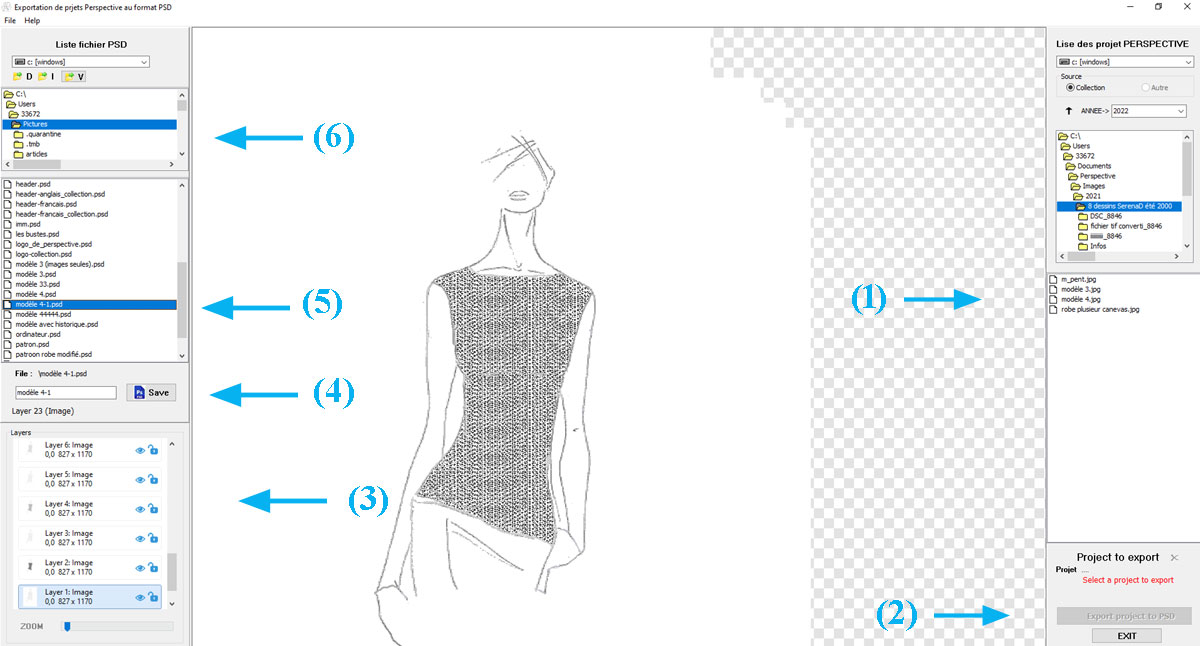

Dans la version 2022 de PERSPECTIVE,
il est aisé d’ouvrir un fichier PSD (Photoshop) de l’enrichir
puis de le sauvegarder au format PSD, mais aussi de conserver
et de le travailler dans PERSPECTIVE, permettant ainsi de conserver 2 versions
du même projet.
Note : les tests d'importation de fichiers PSD ont été fait avec des fichiers d'un poids maximum de 50 MB.
Avantage :
- Utiliser ses projets créés avec Photoshop dans PERSPECTIVE.
- Utiliser les fonctionnalités des deux environnements tout en conservant
ses projets PSD.
- Ne plus être dépendant d’un seul outil de création.
- Enrichir ses projets PSD avec les fonctionnalités propres à
PERSPECTIVE.
NOTE
: Pour la première utilisation de Import PSD, Export PSD, Ouvrir fichier
PSD ou Sauvegarder un fichier PSD, si aucun projet n'est ouvert dans PERSPECTIVE,
une boite de dialogue s'ouvrira, ne pas en tenir compte car ce message apparait
parce que le paramétrage du dossier d'installation est en cours de finalisation.
Ce message n'apparaitra qu'une seule
fois, après quoi PERSPECTIVE sera complètement paramétré
sur votre machine.
Important :
Pour sauvegarder un projet au format PSD, il faut d'abord sauvegarder le projet
dans PERSPECTIVE puis après sauvegarder ce même projet au format
PSD.
Il faut que le projet soit déjà sauvegardé dans PERSPECTIVE
pour pouvoir ensuite le convertir au format PSD
Note. : lors d'un nouveau projet, avant d'être sauvegardé une première fois, celui-ci n'est pas encore un projet que perspective peut convertir au format PSD, ce n'est qu'une multitude d'images en mémoire.
Il n'y a qu'à partir du moment où le projet est mémorisé donc mis sous forme de fichier JPG, qu'il peut être converti au format PSD.
Règle à observer:
- Dans le cas d'un
nouveau projet sous PERSPECTIVE, mémoriser le projet comme un projet
courant, puis le sauvegarder au format PSD
- Si c'est un projet rappelé au format PSD ou PERSPECTIVE, mémoriser
le projet comme un projet courant, puis le sauvegarder au format PSD
Le service technique.
1) Ouvrir un fichier PSD
dans PERSPECTIVE
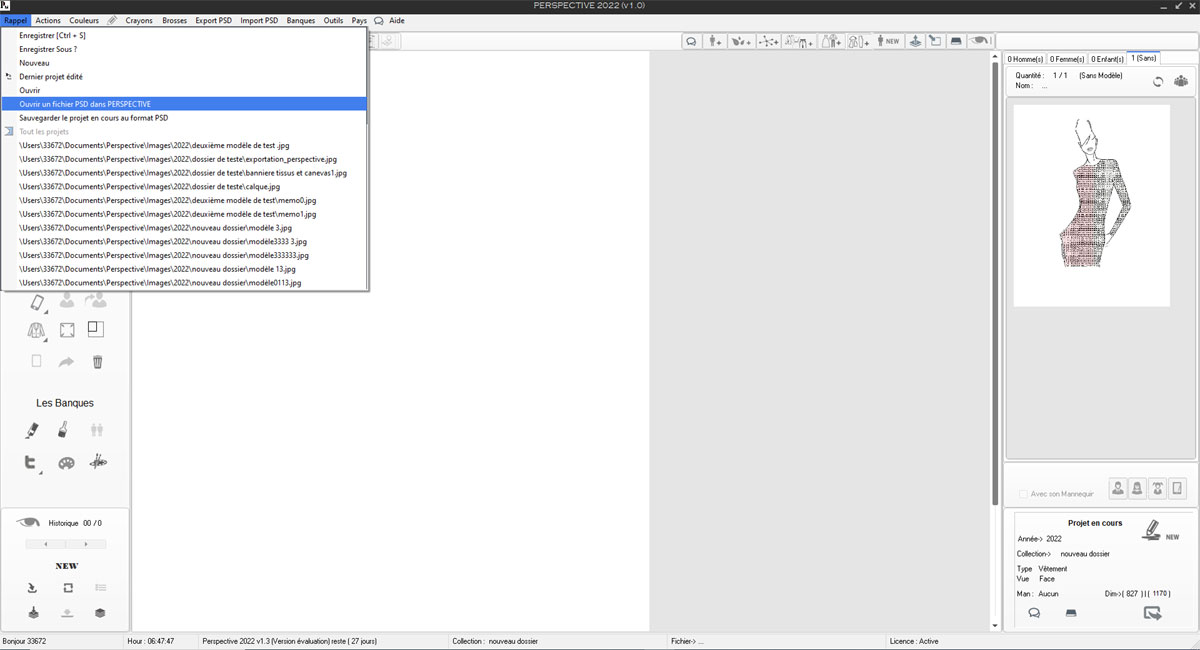
2) Sélectionner un fichier PSD dans le liste des fichiers existants dans le répertoire en cours (flèche de gauche)
3) Après sélection du fichier PSD, cliquer sur le bouton OPEN pour ouvrir le fichier et l'importer dans PERSPECTIVE (flèche de droite)
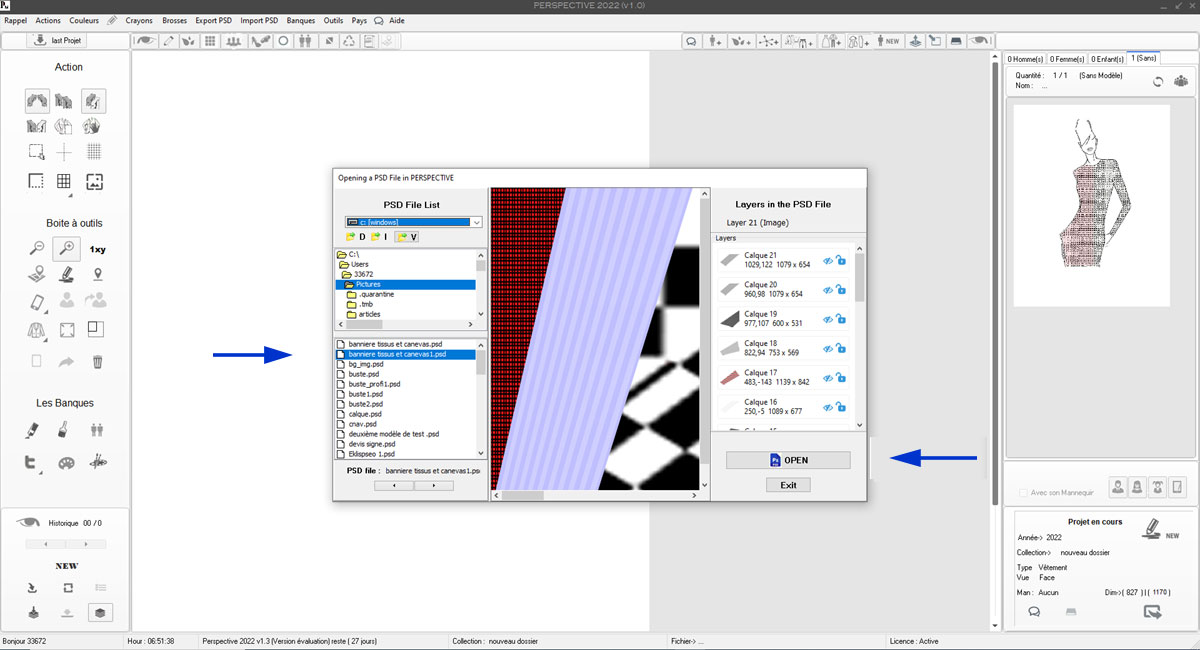
4) Le fichier PSD est à présent ouvert dans PERSPACTIVE, on peut y reparquer la liste des Layers inclus dans le fichier PSD source qui sont représentés en tant qu'images dans PERSPECTIVE
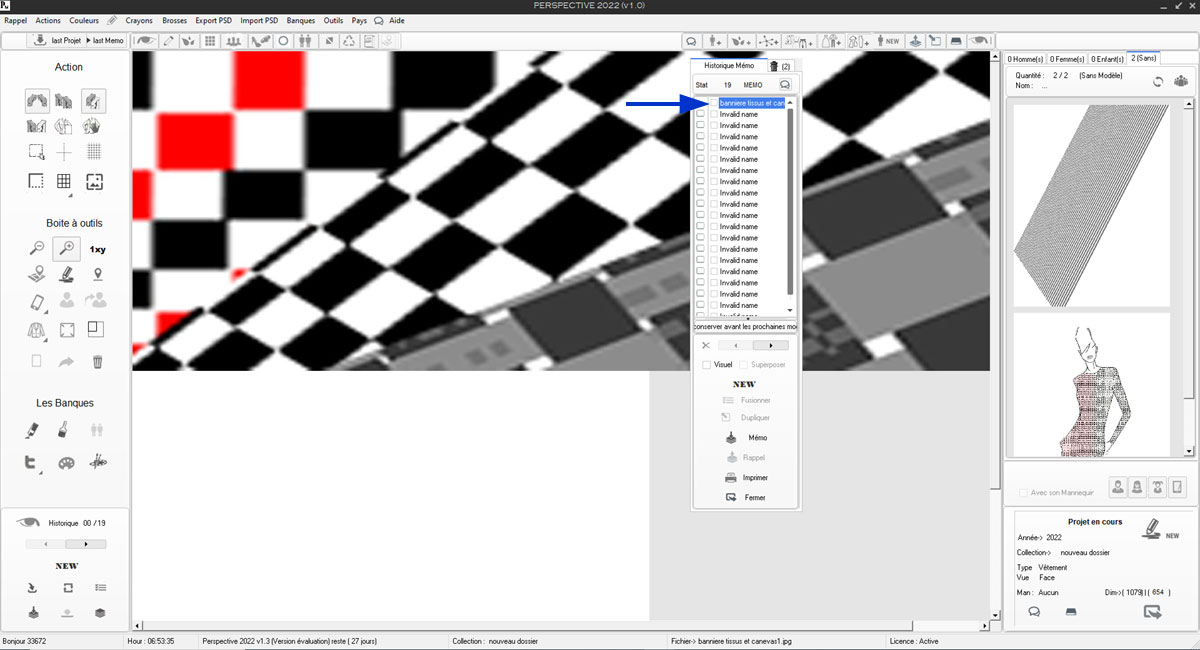
4) parcourt des images (Layers dans Photoshop) ainsi créées dans PERSPECTIVE
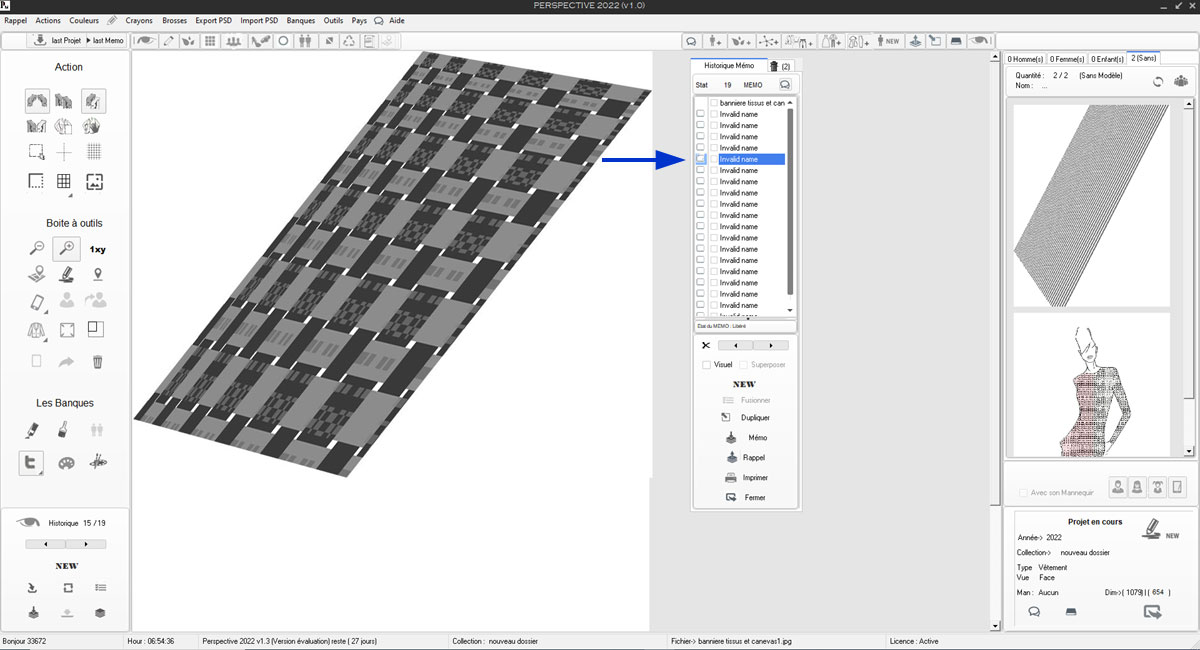
5) Après avoir modifié le projet, nous pouvons le sauvegarder en un fichier PSD pouvant être ouvert avec Photoshop ....cs
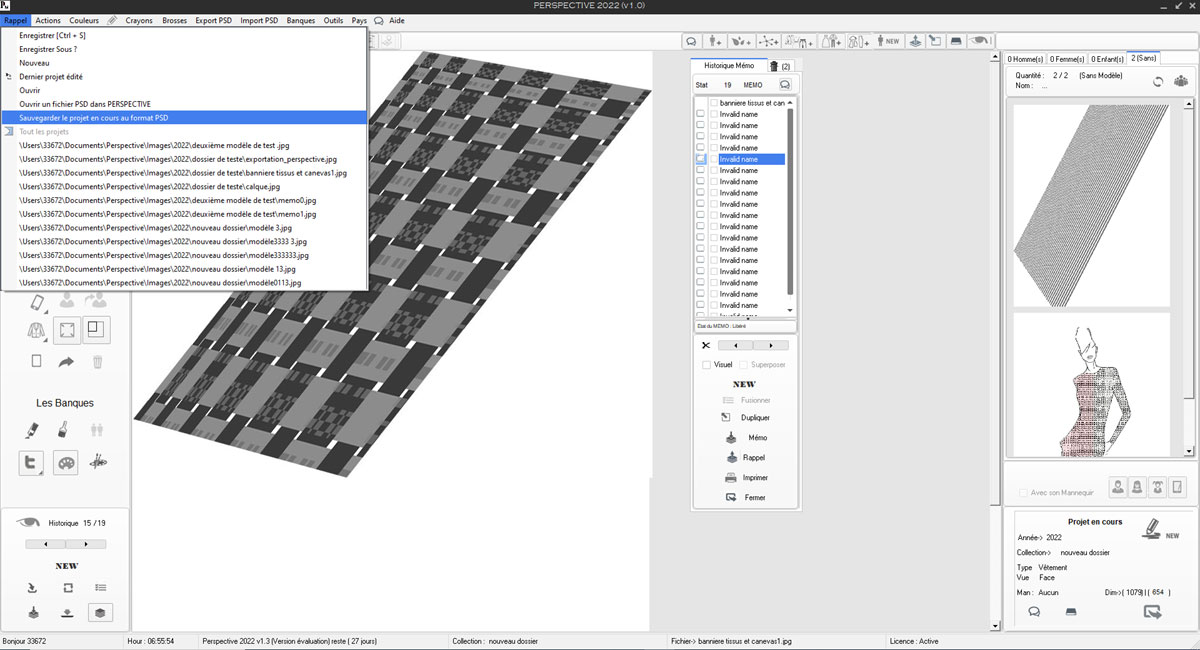
6) Dans le menu, un clic sur sauvegarder le projet en cours en un fichier PSD, on ouvre une boite de dialogue comme ci-dessous
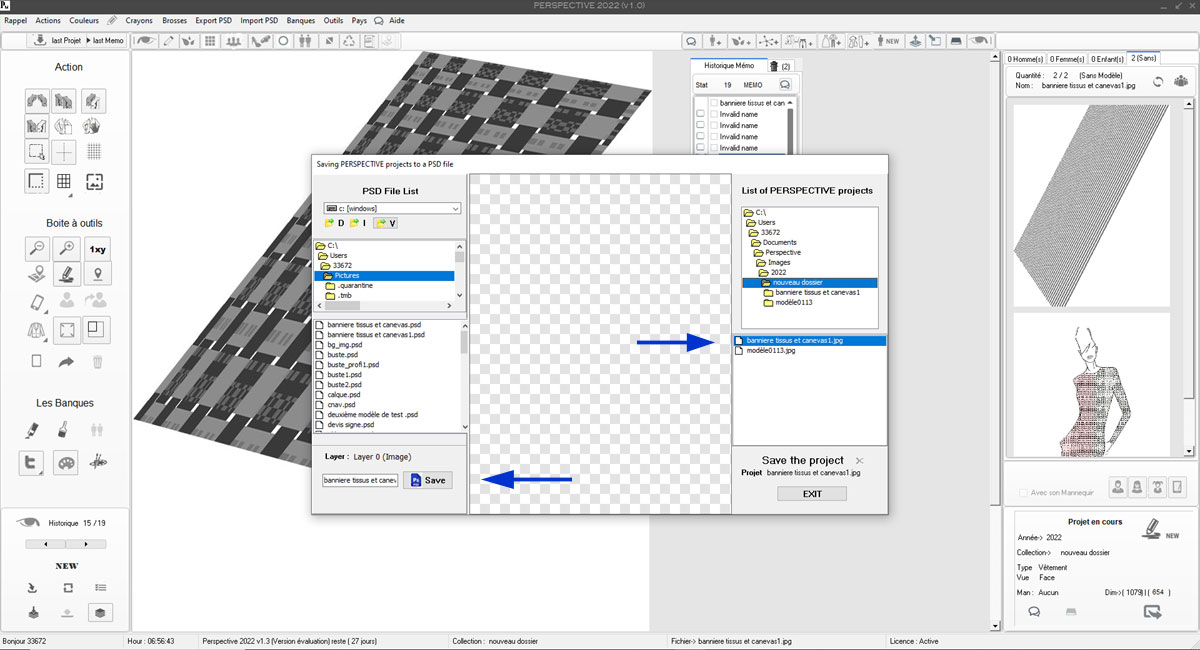
7) La flèche de droite montre
le projet PERSPECTIVE en cours, devant être enregistré en un fichier
PSD (flèche de gauche).
Un dernier clic sur le bouron Save,
permet l'enregistrement final au format PSD (Photoshop)
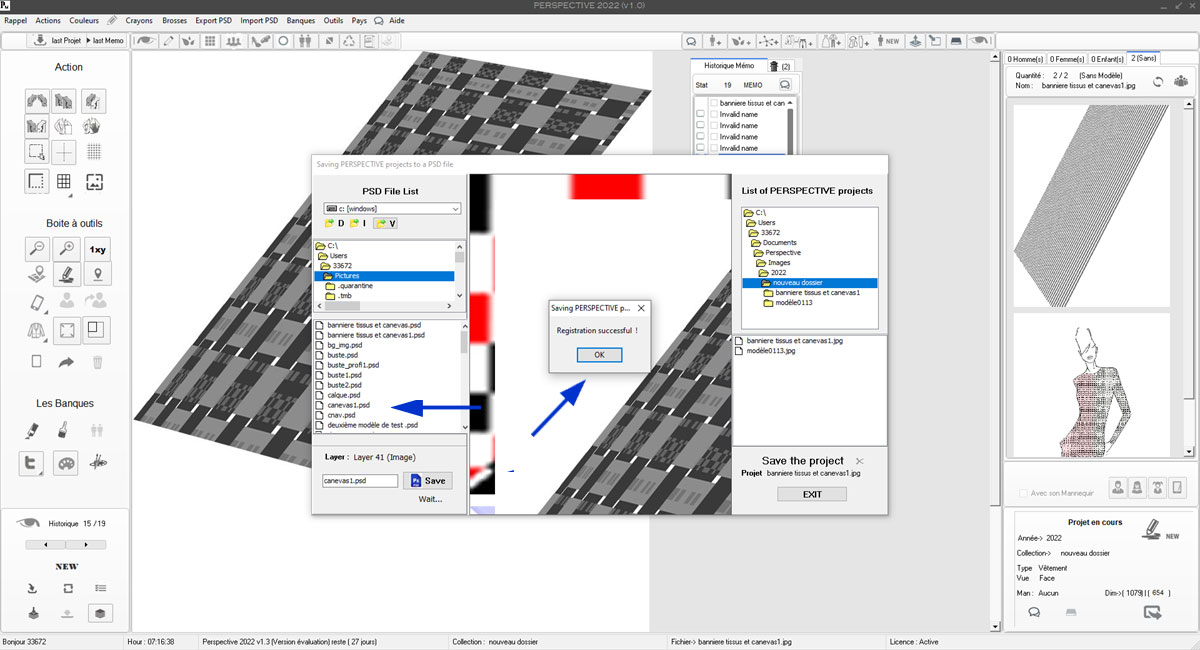
La flèche de droite montre que l'enregistrement c'est effectué avec succès, et la flèche de gauche montre le fichier PSD créé sous le Nom : Canevas1.psd
Note ce fichier peut être rappelé sous PERSPECTIVE ou Photoshop autant de fois que nécessaire.

Important
:
Pour que les effets soit 3D R soient bien reproduits, il faut impérativement
qu'il y ait au moins 15 GB de disponible sur le disque dur.
En effet perspective utilise de la mémoire vive et de la mémoire
disc pendant ces conversions 2D vers effet 3D.
Défauts
remarqués si la mémoire sur le Disque est insuffisante :
1)
Cela peut se traduire par des déformations du dessin après application
de l'effet 3D
2) Il peut apparaître des zones blanches dans le dessin après application
de l'effet 3D
3) Après un clique sur All afin d’appliquer un effet 3D sur Les
zones ajoutées dans le groupe, peut se traduire par un décalage
de zone ou une déformation des zones selon le cas.
Solution : Supprimer des fichiers ou des dossiers inutiles et vider la poubelle.
Principe de base:
Pour obtenir la meilleur qualité d'image lors de la rotation, il faut travailler sur une image de Face.
En effet, une image vue de face, apporte une bonne symétrie de la zone à gonfler et à faire tourner, un forme oblique perd cette symétrie et se traduit par un coté déformé ou mal restitué.
Il ne faut pas tracer à l'extérieur du dessin afin de conserver le contour de base du tracé, gonflée que la partie intérieure du dessin, à défaut c'est le contour extérieur qui serait aussi gonflé entraînant une déformation du dessin.
Le tracé ne doit pas être concave car la partie plus haute du dessin de la partie concave, ne sera pas gonflée.
Certaines zones complexe à certains endroits peuvent déformer le dessin de base, essayer de redessiner une partie de zone déformée afin de corriger la déformation.
Voir l’exemple dessin serena 7 , la partie du col était déformée et en créant une petite zone du col la déformation à disparue (à préciser dans les exemples)
Après un certain nombre de rappel d’un projet, il se peut que le résultat d’un gonflement fasse apparaitre des zones horizontalement striées ou saccadées, cela signifie que le tracé a subit une perte de données.
Pour corriger ce défaut, il est préférable de supprimer le tracé de la liste présentant ce défaut au gonflement, et de le refaire.
Deux types de dessin :
Type 1 : Dessin Composé de
plusieurs zones distinctes à gonfler, l’une après l’autre,
utiliser la fonction Groupe pour additionner toutes les zones du dessin à
gonfler, après avoir appuyer sur ALL
chaque zone mémorisée dans le Groupe sera appelée l'une
après l'autre et l'Effet 3D lui sera appliqué.
Type 2 : Dessin pouvant avoir des zones voisines, à combiner sur un tracé global, afin d'obtenir un bon résultat.
1. Bien identifié les zones du dessin à gonfler.
En règle générale, il y a deux types de dessin.
Le premier est un dessin constitué de zones bien distinctes, comme le visage, le corps central et les bras.
Ces Zones peuvent être créées, et gonflées l’une après l’autre, sans empiéter la zone voisine.
le deuxième type est un dessin composé de zones qui peuvent se chevaucher lors du gonflage.
Exemple : le bas du corps central, peut recouvrir les jambes pouvant obliger de tracer le corps avec les jambes de façon que la liaison soit correct. (Voir les exemples.)
1. Commencer les tracés, toujours par la gauche, et ne jamais mordre le contour d’un dessin, le tracé peut se faire sous plusieurs tronçons. Continue.
2. Le gonflement d’une zone se fait une zone à la fois : traçage du tracé test , si validation alors mémorisation du tracé.
3. Cliquer sur NEW pour le tracé suivant 4. Cas particuliers :
Plusieurs zones à gonfler qui se touchent :
Exemple : jupe et continuité des jambes.
Deux. Possibilités :
1. Tracer chaque zone, l’une après l’autre, en les sauvegardant l’une après l’autre. (Faire test) 2. Tracer la zone complète des deux parties du dessin, en veillant à tracer à l’intérieur du contour du dessin.
Note : la projection des parties basses selon le mode horizontal ou oblique nécessite un tracé pour la partie basse plus important pouvant déformer la seconde partie du dessin.
Solution : essayer la projection horizontale Où Tracer deux zones et les gonfler une après l’autre
Voir les vidéos
YouTube
Tracer de zone puis effet
3D sur image 2D et assemblage scrapbooking sous PERSPECTIVE 2024 v1
Création d'un effet 3D sur un
dessin 2D avec PERSPECTIVE 2024
Création d'un StrapBooking avec
PERSPECTIVE 2024
Création d'une
rotation de -60° à +60° soit 120° sur un dessin 2D avec PERSPECTIVE
2024
Effet 3D sur plusieurs
groupes de zones d'un dessin 2D
Exemples simples
(1 et 2 zones d’un dessin 2D)
Exemple 1 : 2
zones du dessin (visage et partie de la veste)
Exemple 2 :
2 zones du dessin (visage et partie de la veste)
Exemple 3 : 1
zones du dessin (corps d'une robe)
Exemple 4 : 2
zones du dessin (visage et partie de la veste)

Exemple à 2 zones |
|
|||
 |
 |
|||
|
Dans cet exemple, nous avons sélectionné 2 zones, le visage et le corps du dessin Procédure: 1) Sélection du crayon pour tracer la zone à gonfler (visage) 2) Une fois tracer, cliquer sur (SAVE) pour mémoriser le premier tracé. 3) Cliquer sur (M) pour ajouter le premier tracé au Groupe qui quand on cliquera sur (ALL) gonflement l'une après l'autre les zones mémorisées. 4) Cliquer sur (New) pour commencer
le tracé suivant (corps de la robe). 5) En 5 nous voyons que nous avons mémorisé 2 tracés dans le Groupe. 6) Avant de lancer le gonflement des 2 tracés mémorisés, on règle les paramètres d'angle de projection et d'oblique et le sens de projection (gauche ou droite). 7) en cliquant sur (ALL) PERSPECTIVE gonfle l'un après l'autre les tracés mémorisés dans le groupe pour obtenir ce dessin final à 45° vers le droite (visage et corps de la veste).. 8) a ce stade nous pouvons modifier les règlages et recommencer à appliquer un nouveaugonflement (ALL) Note : si nous procédons à un gonflement (sur 1 zone) seulement, inutile de cliquer sur le bouton (ALL) un clique sur (Gonfler le tracé) suffit . L'utilation de (M) puis de
(ALL) est utilisés si le nombre de zones à gonfler sur le
dessin est suppérieur à 1 zone. Règle de base:: - Gonfler plusieurs zones du dessin, créer ou rappeler un tracé déjà créé et sauvegardé dans la liste (Memo 1.....Memo n, clique sur (M) après sélection du tracé pour l'ajouter dans le groupe, puiis clique sur (ALL) pour gonfler l'une après l'autre les zones mémorisées. Vous les vidéos pour plus de détail. Voir
les vidéos YouTube
|
|
|||

Cas ou les parties hautes et basse du tracé sont tronquées après gonflement, (parties hautes et basses non gonflées).
Type de tracé avec défaut |
Conséquence sur l'effet 3D |
||
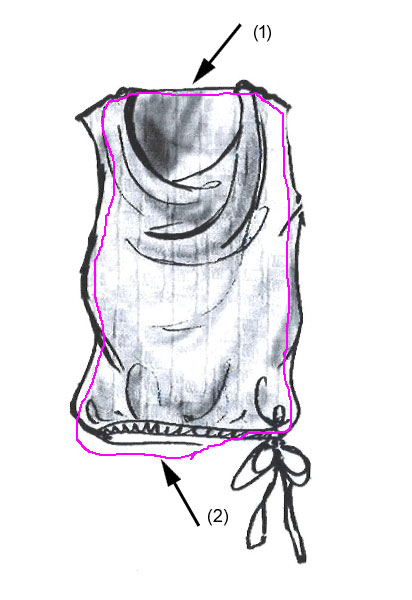 |
En (1) sur la partie haute du dessin, le tracé est à l'intérieur du contour du dessus se qui ne permettra pas le gonflement correcte de la partie haute du dessin.
Régle 1 : les parties gauches et droites d'une zone à gonfler doivent être à l'intérieur du contour du dessin Règle 2 : les parties hautes et bases d'une zone à gonfler peuvent sortir de la zone à gonfler
En (2) dans le cas d'un gonflement Oblique, l'espace sous le tracé du dessin (partie basse) est insuffisant pour une projection complète de la partie basse |
 |
En (1) on observe que la projection de la partie haute du dessin est manquante parce que le tracé de la zone est trops bas Régle 1 : les parties gauches et droites d'une zone à gonfler doivent être à l'intérieur du contour du dessin Règle 2 : les parties hautes et bases d'une zone à gonfler peuvent sortir de la zone à gonfler
En (2) on observe que la projection de la partie basse du dessin est manquante parce que le tracé de la zone est trops haute par rapport au bas du tracé du dessin. |
|
Bon tracé partie haute et basse |
Bon résultat sur la partie haute et basse |
||
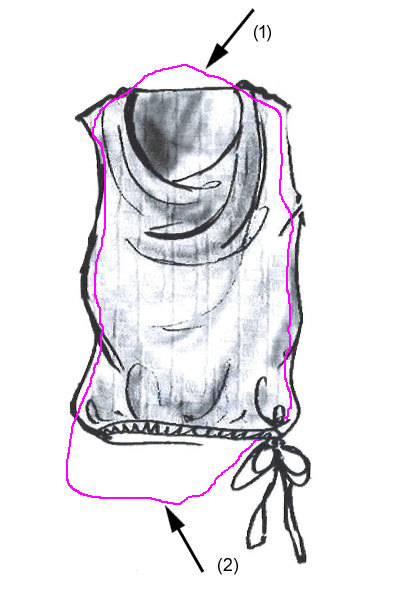 |
En (1) le tracé de la zone est dessiné en dehors du tracé (partie haute) de façon à permettre à la projection d'aller chercher la partie haute du dessin
En (2) même raisonnement mais sur la partie basse du dessin, ici on trace suffisamment bas la zone à gonfler pour permettre le gonflement complet de la partie basse du dessin. |
 |
En (1) la partrie haute du dessin est bien prise en compte dans la projection.
En (2) la partrie basse du dessin est bien prise en compte dans la projection.
|
Cas ou l'on voie apparaitre des lignes non gonflées parce que le tracé de la zone est concave, (incompatible).
Type de tracé avec défaut |
Conséquence sur l'effet 3D |
||
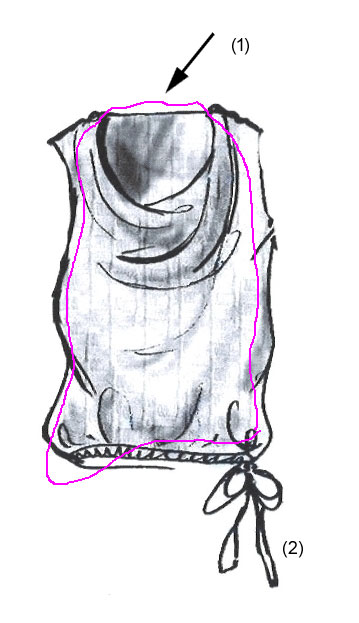 |
En (1) sur la partie haute du dessin, le tracé n'est pas assez haut par rapport à la partie haute du dessin se qui ne permettra pas le gonflement correcte de la partie haute du dessin.
En (2) dans le cas d'un gonflement Oblique, l'espace sous le tracé du dessin (partie basse) est insuffisant pour une projection complète de la partie basse |
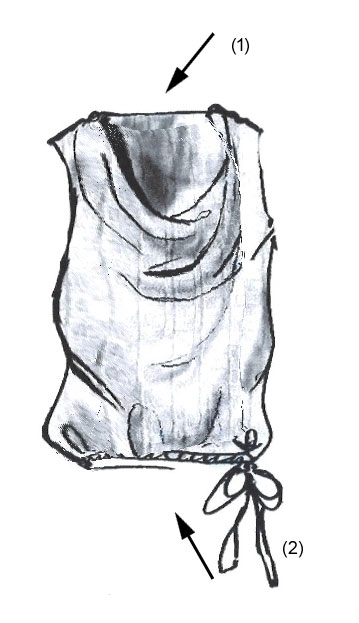 |
En (1) on observe que la projection de la partie haute du dessin est manquante parce que le tracé de la zone est trops bas Régle 1 : les parties gauches et droites d'une zone à gonfler doivent être à l'intérieur du contour du dessin Règle 2 : les parties hautes et bases d'une zone à gonfler peuvent sortir de la zone à gonfler
En (2) on observe que la projection de la partie basse du dessin est manquante parce que le tracé de la zone est concave sur une partie du tracé bas. |
|
|
|||
Cas d'une zone qui déborde du contour extérieur du dessun , (Débordement sur le contour du dessin (incompatible).
Type de tracé avec défaut |
Conséquence sur l'effet 3D |
||
 |
En (1) et (3) on peut observer que le tracé est à l'extérieur du contour du dessin ce qui créé une déformation importante du dessin de base Rappel : le tracé de la zone sur la partie droite et gauche doivent être à l'intérieur du dessin (Pas de débordement sur le contour du dessin) Le tracé des partie hautes et basse peuvent être à l'extérieur du dessin
Régle 1 : les parties gauches et droites d'une zone à gonfler doivent être à l'intérieur du contour du dessin Règle 2 : les parties hautes et bases d'une zone à gonfler peuvent sortir de la zone à gonfler
En (2) dans le cas d'un gonflement Oblique, l'espace sous le tracé du dessin (partie basse) doit être suffisant pour une projection complète de la partie basse (ici correcte) |
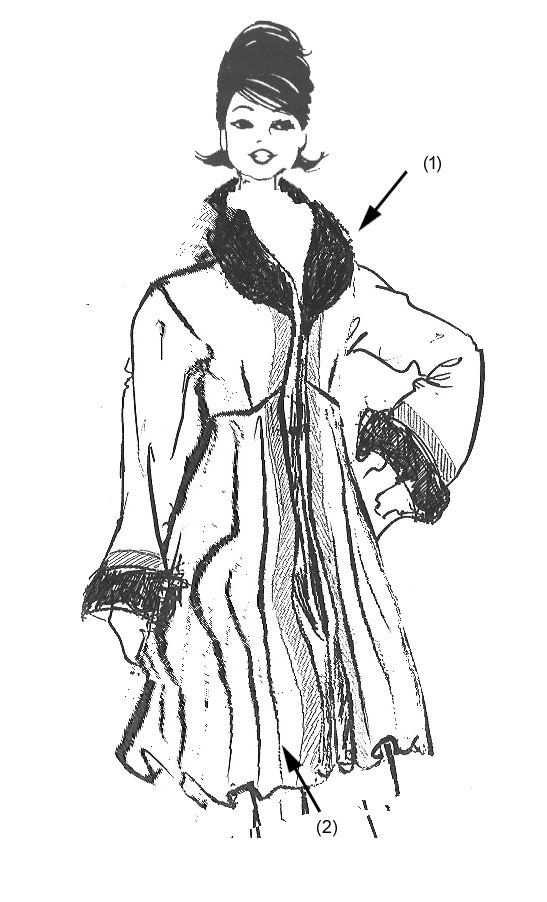 |
En (1) on observe que la projection de la partie haute du dessin est manquante parce que le tracé de la zone est trops bas Régle 1 : les parties gauches et droites d'une zone à gonfler doivent être à l'intérieur du contour du dessin Règle 2 : les parties hautes et bases d'une zone à gonfler peuvent sortir de la zone à gonfler
En (2) on observe que la projection de la partie basse du dessin est manquante parce que le tracé de la zone est concave sur une partie du tracé bas. |
|
|
|||
 |
Tracé de la zone (Correct) | 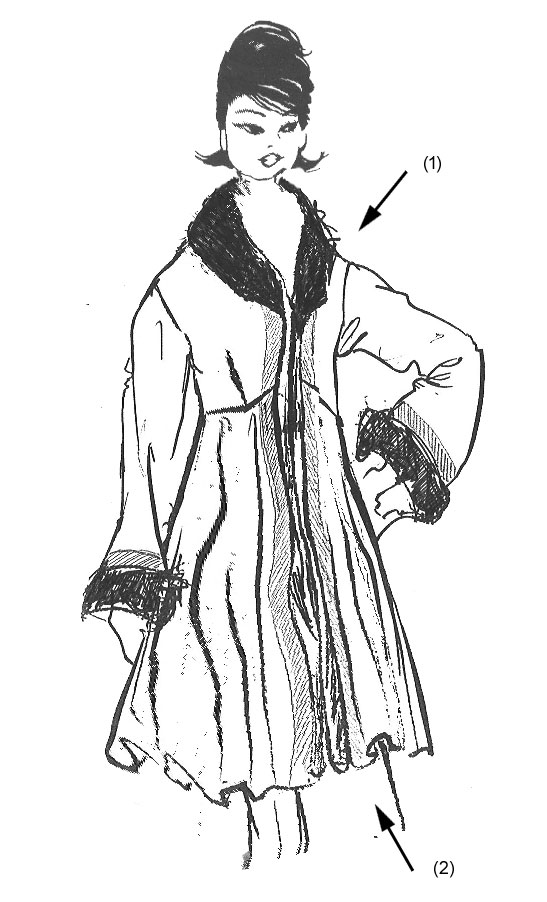 |
- Pas de débordement du tracé (correct) - Pas de zones concaves (Correct) - Tracé de la
zone suppérieur et inférieur avec
Résultat (Correct) |
Cas d'une zone qui déborde du contour extérieur du dessun
Type de tracé avec défaut |
Conséquence sur l'effet 3D |
||
Traçé de la zone ou appliquer l'effet 3D (avec un défaut)
|
Lors de la création de la zone à gonfler, un défaut dans son traçage se traduit par un défaut dans le gonflement (image de droite) En effet si pendant le tracé de la zone à gonfler, la ligne est déformée ou concave (voir flèche de gauche en rouge) cela se traduira par un défaut après application de l'effet 3D (voir les flèches sur image de droite). Selon le type de défaut
dans le tracé cela peut se traduire par un blanc dans le dessin,
ou une zone ou l'effet 3D n'est pas appliqué ou une ligne horizontale
d'une hauteur correspondant à la hauteur du défaut sur
le tracé de la zone. |
Défaut créé sur l'effet 3D par le défaut du tracé de la zone |
A l'endroit de la flèche rouge, on peut y remarquer un défaut se traduisant par une ligne (non gonflée) correspondant au défaut du tracé de la zone (image de gauche) sur la hauteur du défaut. En effet un défaut (ici une déformation de la ligne du tracé) étant plus épaisse que le trait de base, l'algorithme considère que la partie droite de la ligne à gonfler correspond au côté droit du défaut. Donc il n'applique pas l'effet
3D sur la partie droite horizontale de toute la ligne du dessin et cela
sur toute la hauteur du défaut identifié (ici environ 4
pixels de hauteur)
|
|
|
|||

Après avoir
cliqué sur le bouton ![]() dans la barre d'outils du haut et avoir rappelé un projet, cliquer sur
le bouton
dans la barre d'outils du haut et avoir rappelé un projet, cliquer sur
le bouton ![]() pour accéder
au panneau Mire Cercle / Elipse
pour accéder
au panneau Mire Cercle / Elipse
Panneau Mire Cercle / Elipse |
|
|||
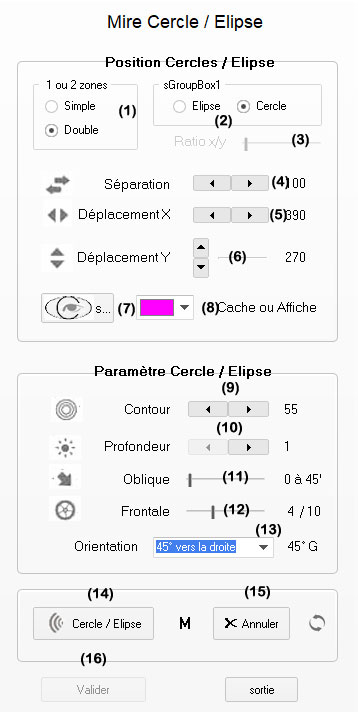 |
|
|||
|
|
|
|||
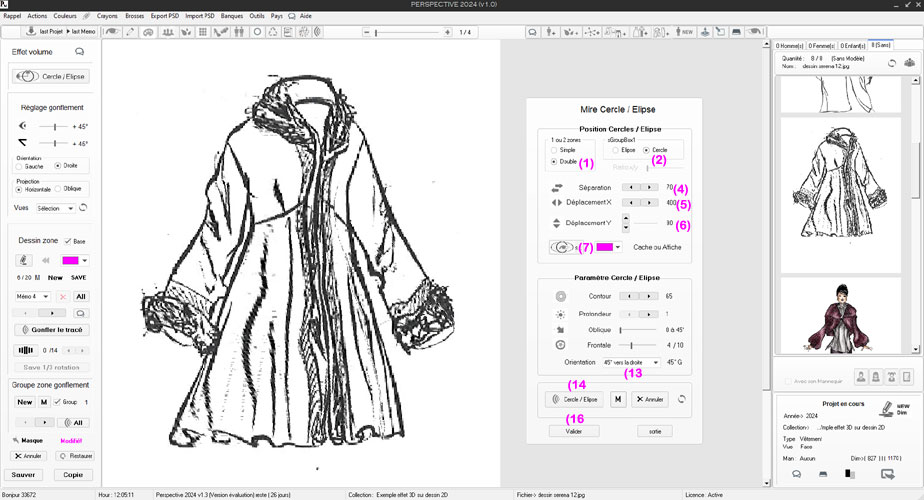 |
|
|||
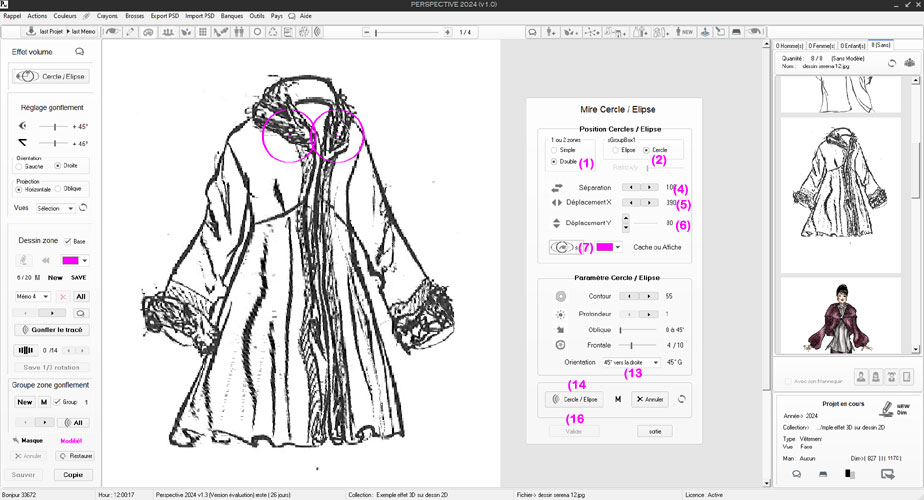 |
|
|||
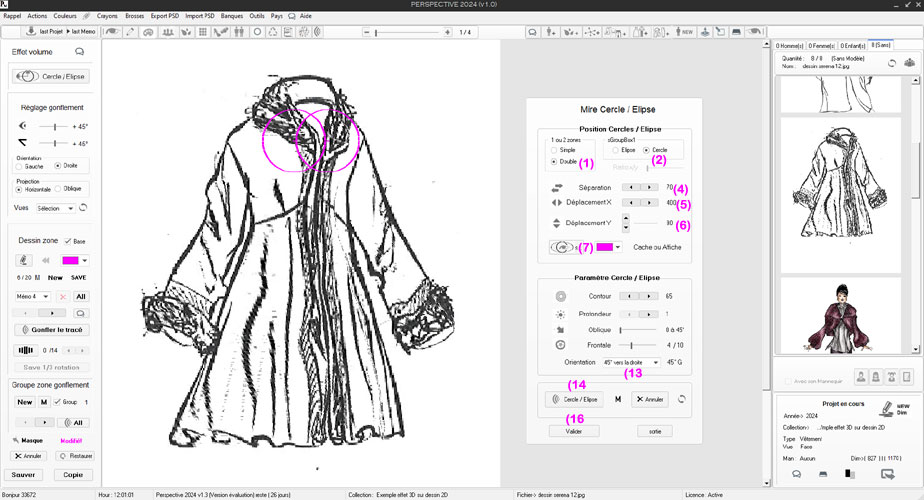 |
|
|||
 |
|
|||
|
||||