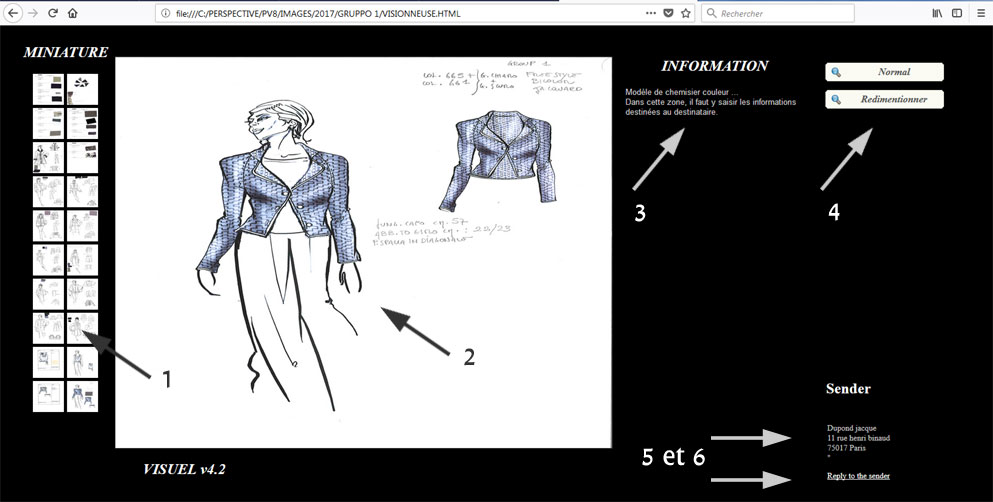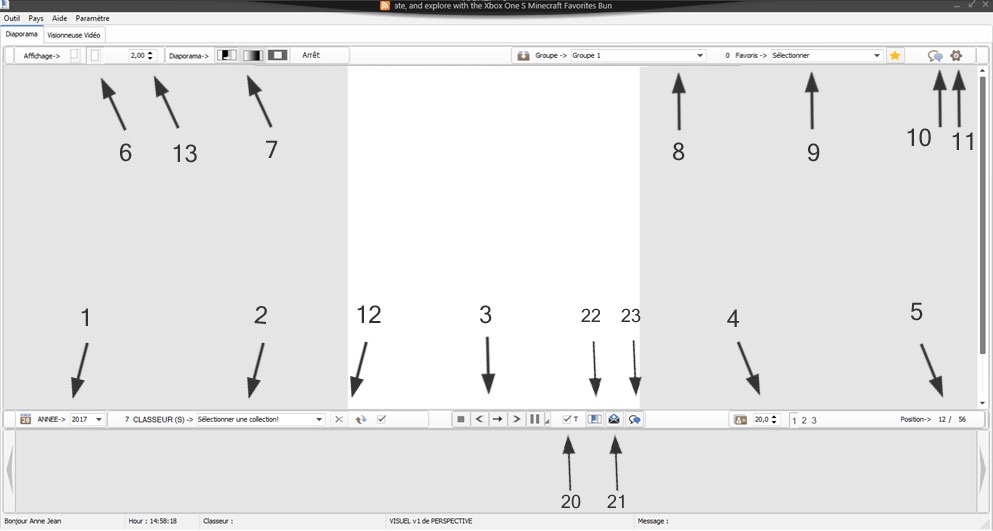
Accueil
de l'interface de VISUEL v2, l'outil principal de gestion des diaporamas et
de vidéos.
VISUEL est
composé de deux outils, un Diaporama programmable et un lecteur de Vidéos.
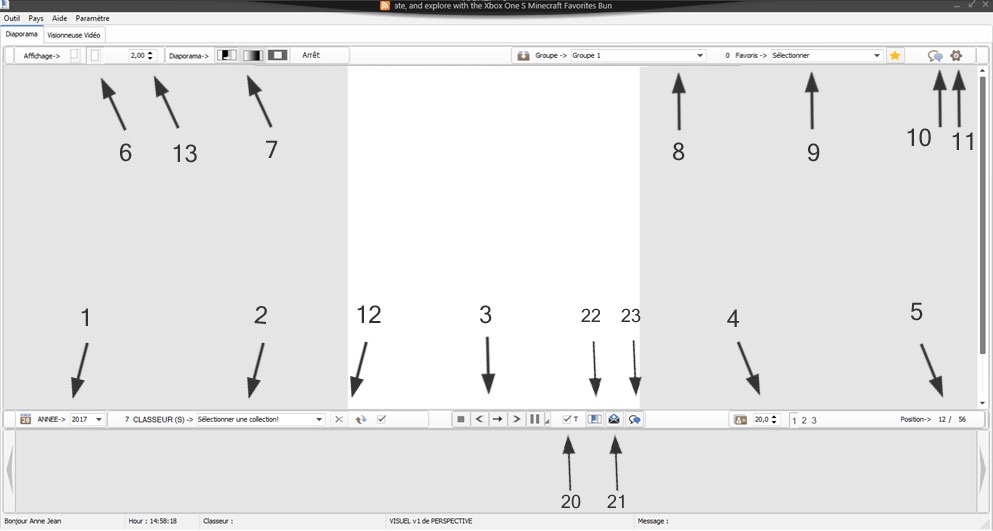
Détail:
20.
Transition ou pas du passage d'une image à l'autre (VISUEL v4..).
21. Expédition
par Mail du classeur et des photos sélectionnées en cours
(VISUEL v4..).
22. Enregistrement
des images en cours en tant que Collection pour rappel ou modification ultérieure
(VISUEL v4..).
23. Accès
à l'aide en ligne (VISUEL v4..).
24.
Accès
à la fenêtre de saisie des informations rattachées à
chaque image (VISUEL
v4.1..).
25.
Accès
à l’outil d’expédition et de réception des
images et de leur information
(VISUEL
v4.1...).
Rappel et affichage
d'un classeur ou collection (Diaporama)
Méthode :
En (1) sélection de l'année ou est sauvegardé la collection le classeur avec COLLECTION ou Quickworkbook, ou en (12) le dossier source des photos à afficher.
En (2) sélection de la collection ou classeur ou se trouve les photos à visualiser
En (3) sélection de la photo à afficher (indépendamment du diaporama).
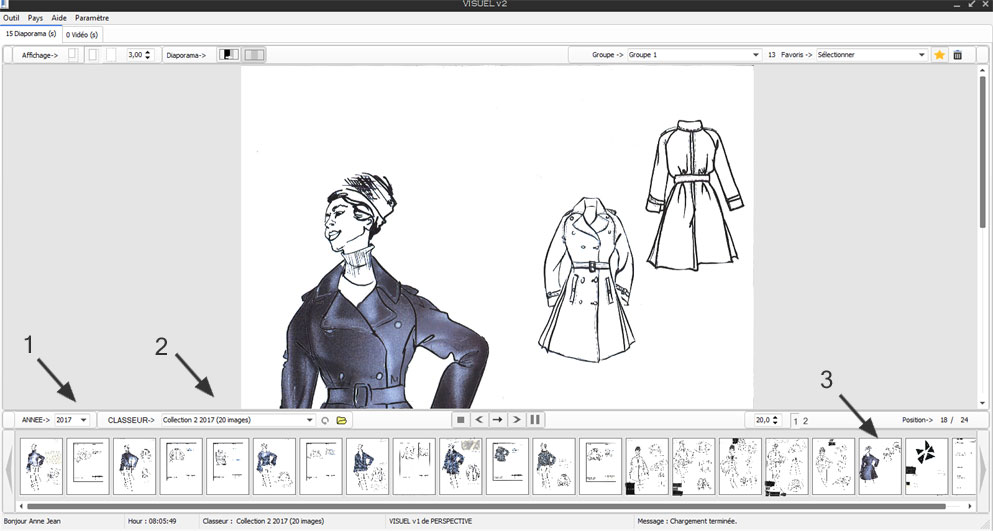
En (4) sélection d'un des trois formats d'affichage
En (5) information sur la collection en cours : (tranche de 20 photos sur 24 au total.
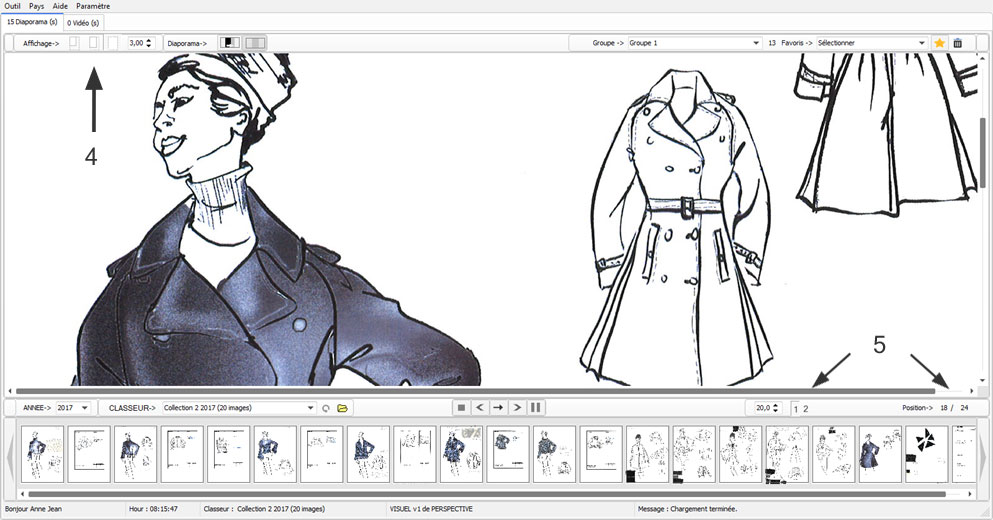
En (6) démarrer le Diaporama
Les boutons stop, suspendre, arrière et avant sont disponibles pour la navigation dans le diaporama.
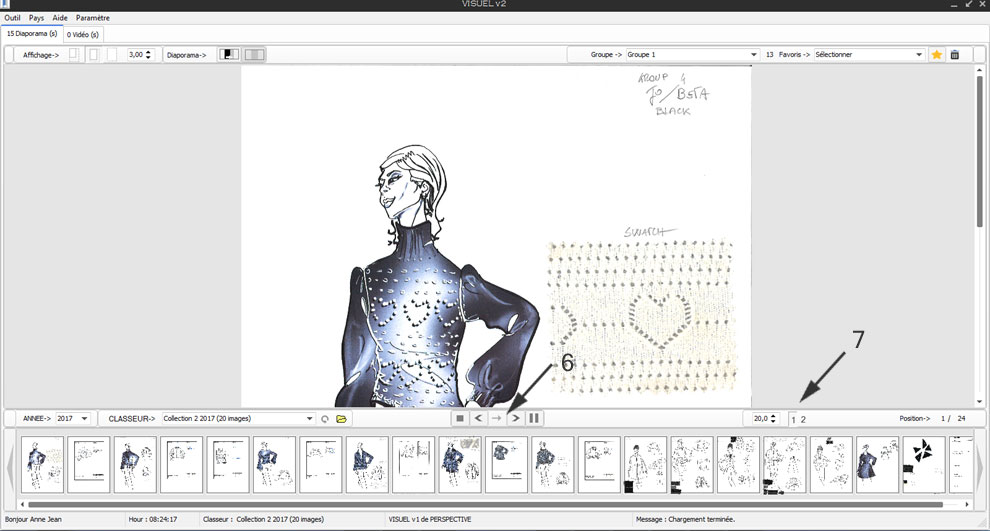
En (7) information : la collection est composée de 24 photos, 20 photos par tranche donc première tranche d'affichage.
Création d'un groupe de collections ou classeurs :
La création de groupes de collections ou classeur permet de centraliser plusieurs collections ou classeurs en vue d'une présentation ou une consultation ultérieure.
En (1) sélection du groupe à nommer puis à implémenter de plusieurs classeurs ou collections.
En (2) à ce stade il n'y a aucune collection d'ajouter.
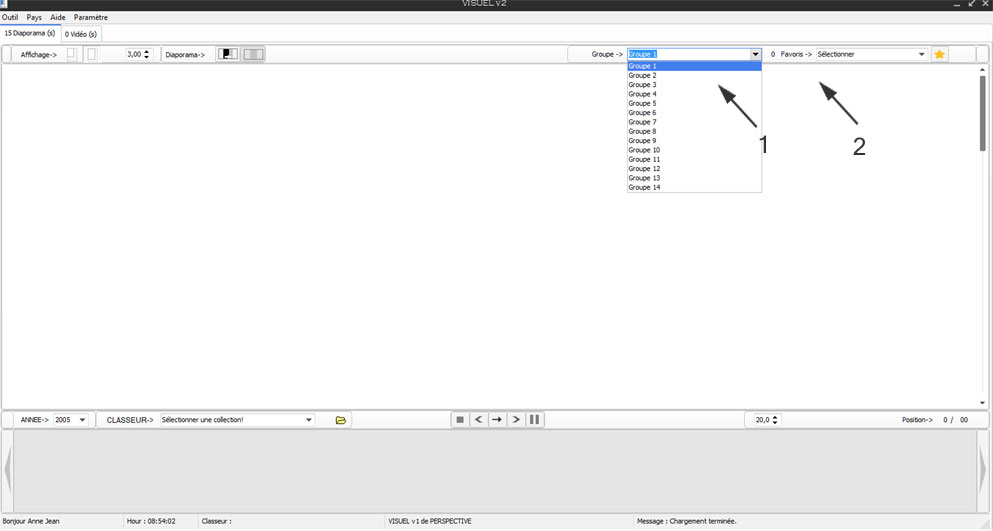
Nommer la collection 1 (sur les 14 disponibles)
Aller dans
Menu->Paramètres de VISUEL puis onglet Groupe
Au départ, les groupe ont un nom par défaut (Groupe 1, Groupe
N).
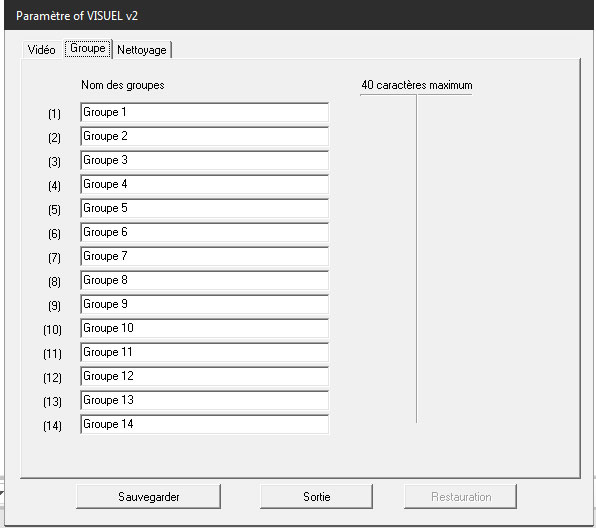
Il faut à présent les renommer par un nom plus personnalisé selon les besoins.
Exemple pour le Groupe 1 : Collection client Dupond.
En (3) on a renommer (Groupe 1) en (Collection client Dupond) 40 caractères maximum.
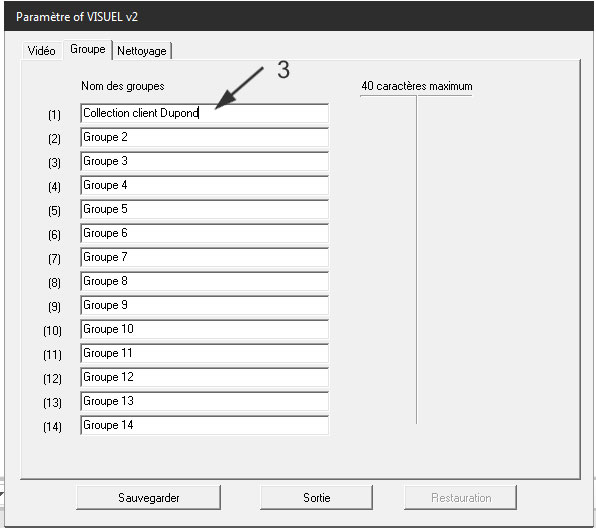
Ajout de collections dans le groupe nommé (Collection client Dupond) .
En (1) on sélectionne le groupe destiné à mémoriser les collection désirées.
En (2 et 3) on sélectionne l'année puis la collection ou classeur à ajouter dans le groupe en cours ici groupe (Collection client Dupond) .
En (4) clique sur le bouton Mémoriser la collection ou classeur en Favoris.
En (5) on voit que la collection nommée (Collection 2 2017 (20 images) a été ajouter à ce groupe
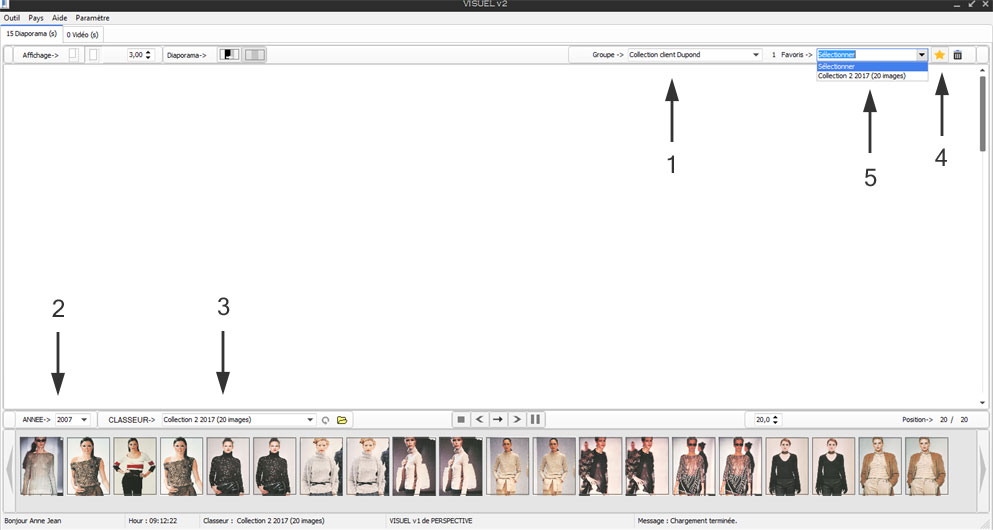
Après avoir sélectionné le groupe (en 1) on sélectionne une des collections (en 6) qui y est enregistrées (ici 3 collections enregistrées).
Note : Cette fonctionnalité est pratique pour la préparation d'une ou plusieurs présentations.
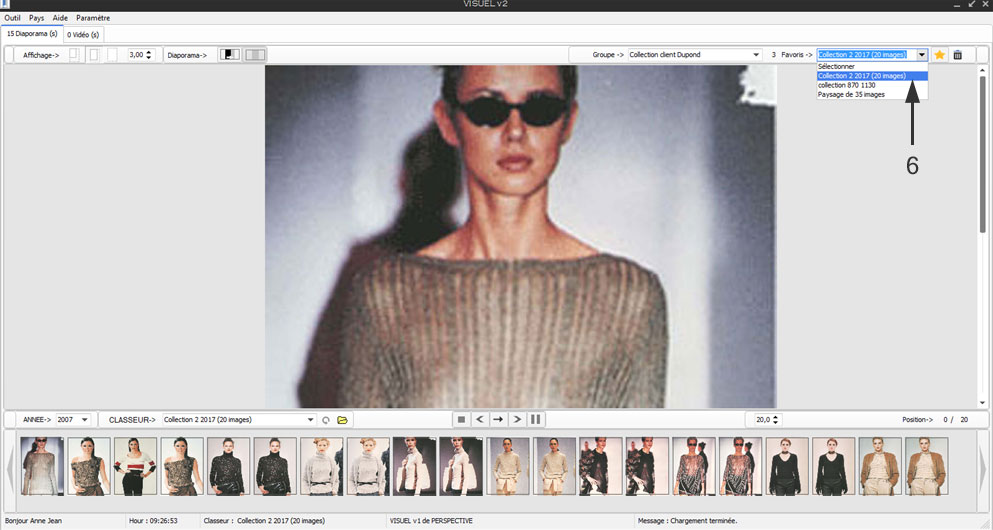
Création
d'une Collection et d'un nouveau classeur (v4)
Une collection est un groupe de photos sélectionnées
dans un classeur ou un dossier quelconque de Windows
Création d'une Collection:
1) Sélection
d'un dossier quelconque sous Windows
2)
Rappel de
toutes ses photos pour Visualisation.
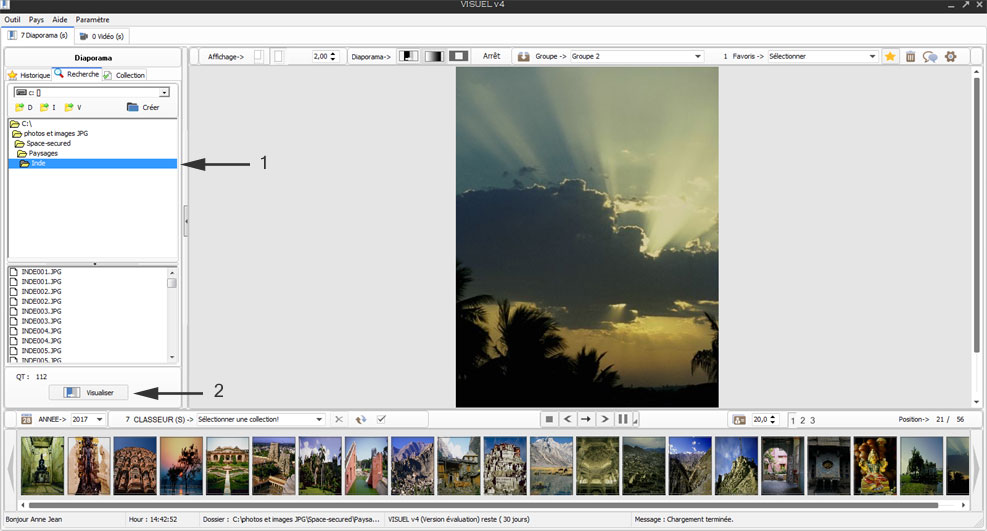
3) Accès
aux cases à cocher de sélection ou désélection des
photos
4)
Case de sélection
ou désélection des photos en cours.
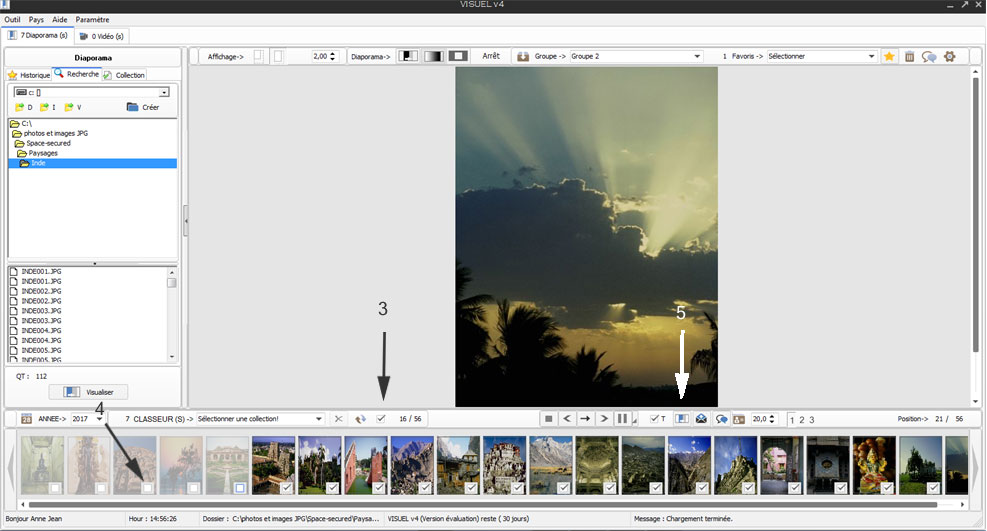
5)
Accès au formulaire d’enregistrement de la collection.
6 et 7) Saisie et enregistrement
de la collection en cours..
8) Ajout de la collection dans
la liste des collections créées en vue d’un rappel.
9)
Expédition de la collection vers un destinataire par
Mail.
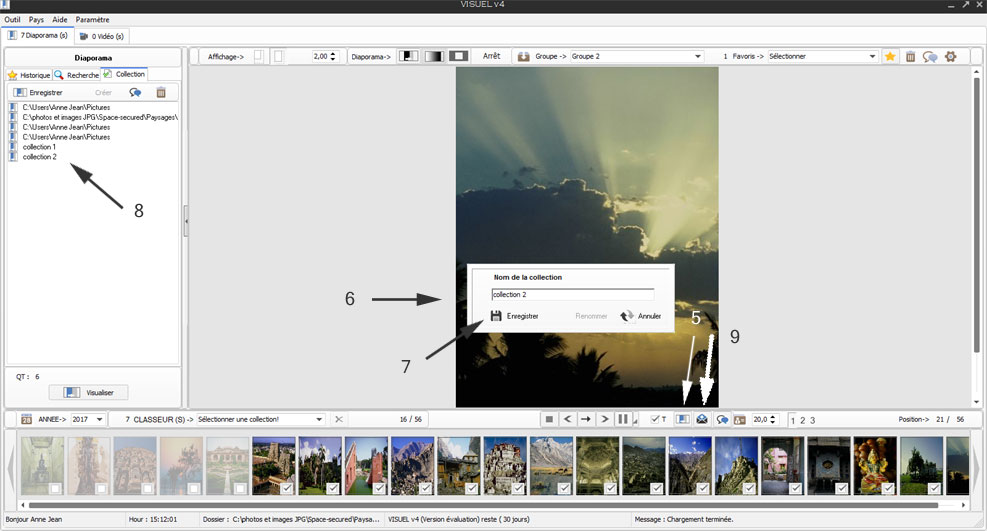
10)
Collection ou classeur à expédier
11) Liste des fichiers images
sélectionnées dans le classeur ou la collection.
12) Information à compléter
pour l’expédition finale par Mail.
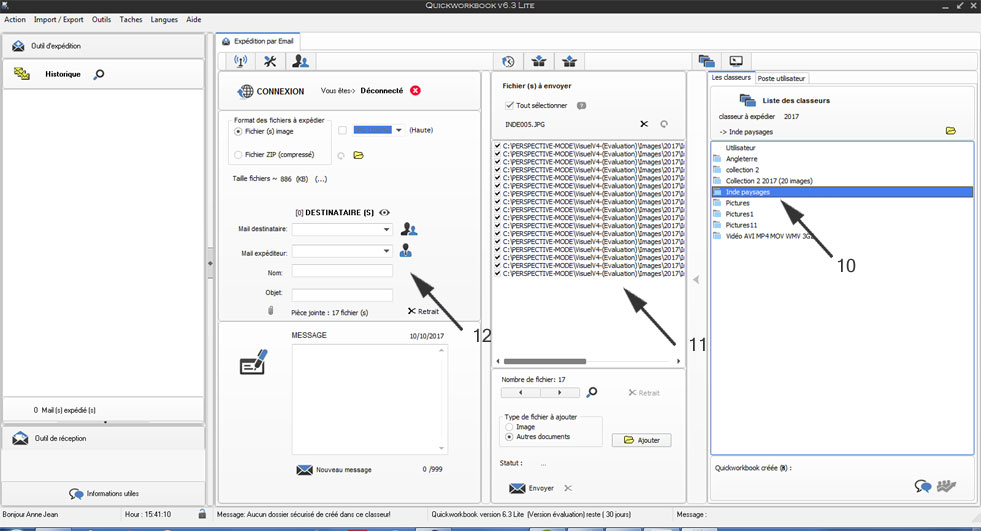
Avantage :
Avec cette
méthode, on peut sélectionner les photos d’un dossier quelconque
en plusieurs fois (sur plusieurs sessions de travail) permettant
un temps de réflexion au gré de l’utilisateur.
Note : Apres la création d’un classeur, on peut le rappeler à volonté y modifier les photos à sélectionner afin de procéder à l’expédition finale.
Les fonctions supplémentaires de la version 4.1
24.
Accès
à la fenêtre de saisie des informations rattachées à
chaque image (VISUEL
v4.1..).
25.
Accès
à l’outil d’expédition et de réception des
images et de leur information
(VISUEL
v4.1...).
26.
Sélection ou
désélection d’image contenu dans le classeur en cours
(VISUEL
v4.1...).
27.
Coche à sélectionner
ou désélectionner de chaque image .
(VISUEL
v4.1...).
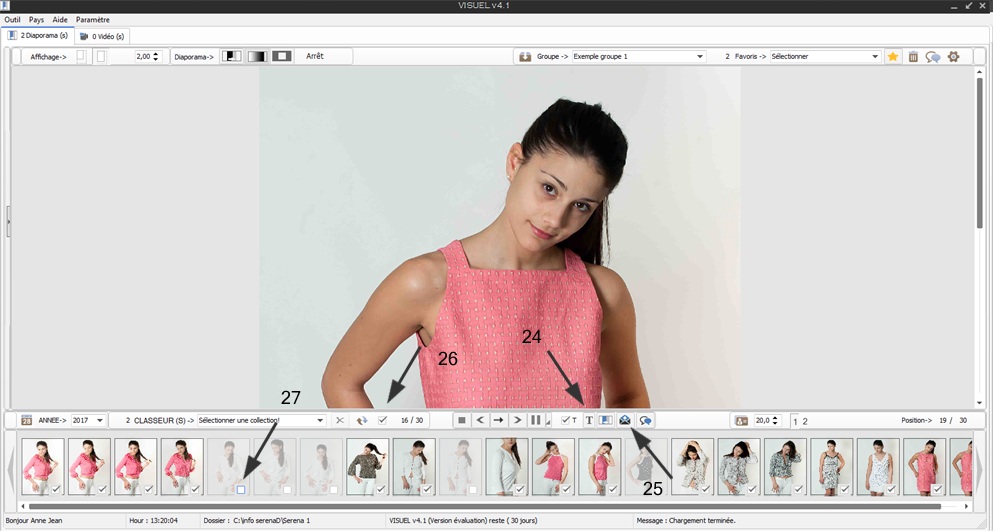
.
Ajout d'un texte
d'accompagnement pour chaque image (v4.1..)
A partir de la version 4.1, VISUEL permet d’associer
un commentaire de texte pour chaque image expédiée permettant
à l’expéditeur de commenter une image ou lui associer une
information particulière.
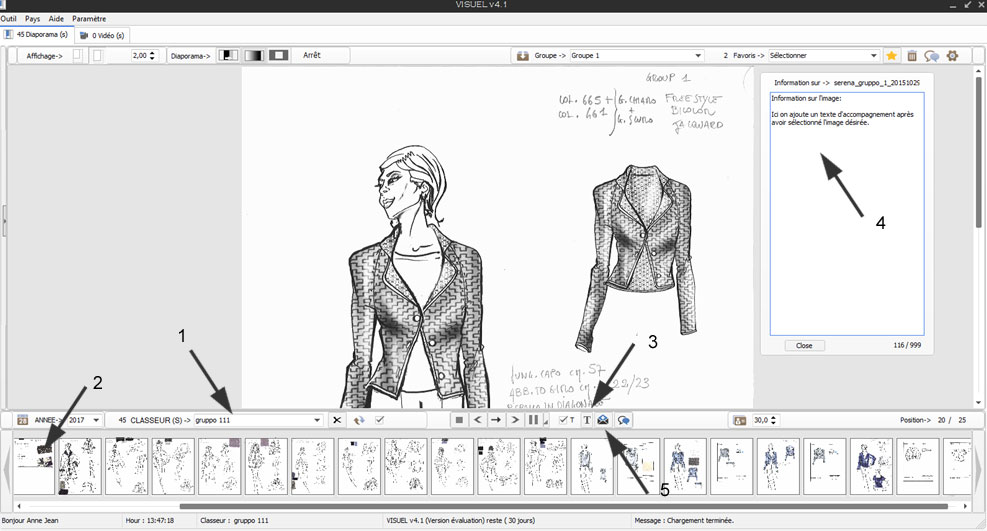
Une fois entrée dans l'outil d'expédition, rechercher la visionneuse HTML créée automatiquement par VISUEL, double cliquer sur ce fichier ouvrira le navigateur Internet
6. Double cliquer sur le fichier visionneuse.html pour un affichage de contrôle avant l'expédition définitive.
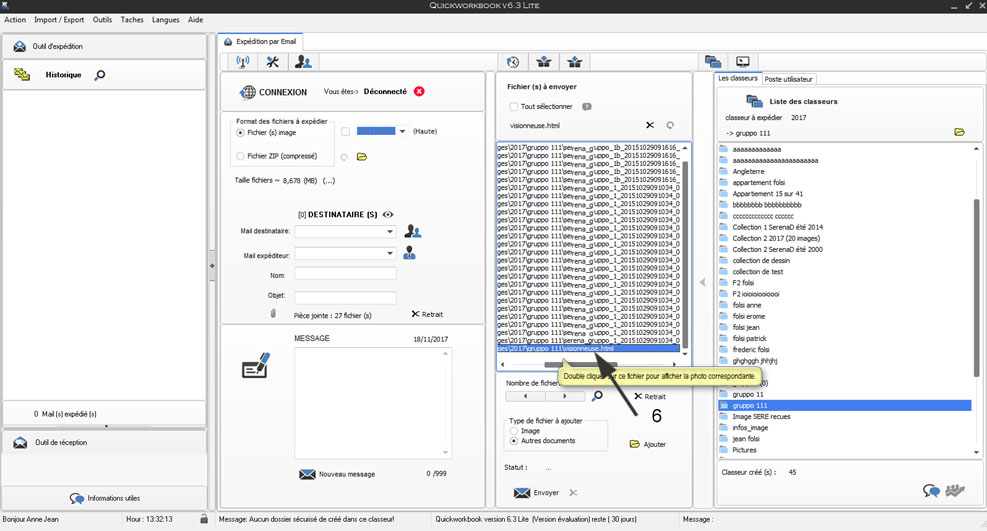
Visonneuse HTML de VSISUEL v4.2...
Visualisation de la visionneuse dans le navigateur Internet
Important : Cette visionneuse HTML est créée automatiquement par VISUEL et intégrée dans chaque expédition, permettant au destinataire une visualisation rapide des images transmises dans son navigateur Internet.
1. Liste des images miniature
transmises au destinataure, un passage de la souri sur chaque photo permet une
visualisation plus grande (en 2)
2. Affichage plus grand des images de gauche
3. texte d'accompagnement
de chaque photo, ces textes sont saisis dans VISUEL avec l'outil (T) idéal
comme information particulière à joindre avec chaque photo.
4.Deux mode de visualisation, (Réel ou Redimensionné) pratique
pour les photos de grande ou petite taille.
5. Information sur l'expéditeur (non obligatoire).
6. Mail de correspondance à joindre (non obligatoite).