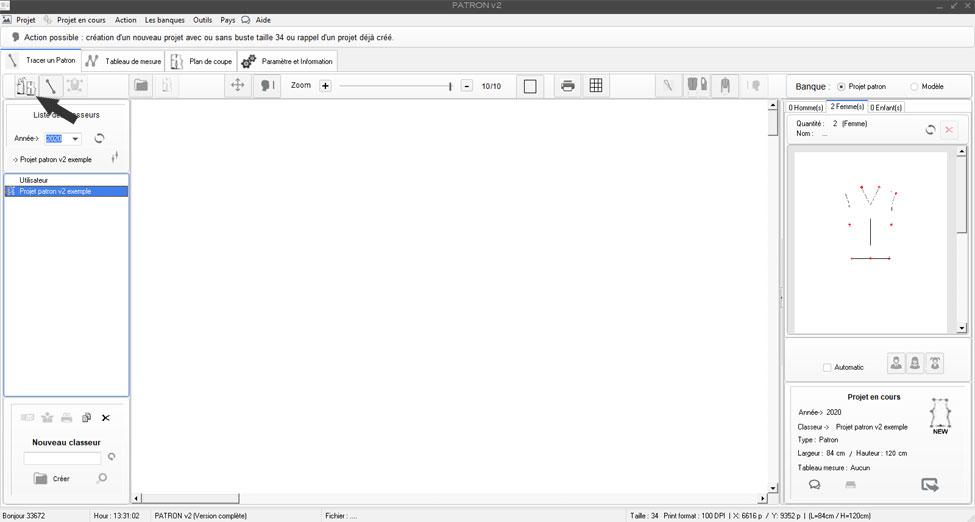
Bien démarrer un projet sous PATRON v2
Avec PATRON v2 il est possible de créer un patron de 3 façons différentes.
Méthode 1 : Tracé à plat
1) En dessinant le patron avec les outils de traçage (droite et courbe) aux dimensions réelles par le biais de l’outil zoom et des 2 fonctions de traçage de droite permettant la création du tracé global.
2) Vient en suite la phase d’isolation permettant de définir le contour final du tracé du patron.
3) Parcourrir chaque droite et courbe puis les nommer.
4) Synchroniser le fichier de mesure associé en fonction des réelles dimensions du tracé.
5) Enfin créer les tailles additionnelles en plus de la taille de base du patron.
Méthode 2 : Avec calque format A4 rediimensionné au mesures réelles
Importer un tracé de dessin de patron scanné sur une feuille au format A4 à une échelle particulière Exemple 1/3 ou non précisée, puis effectuer les opérations suivantes.
1) Rappeler le dessin au format JPG ou BMP et de l'utiliser en tant que calque à reproduire pour le tracé de base à redimensionner par la suite.
2) Tracer le contour complet du dessin utilisé comme calque afin de reproduire le patron à l’échelle du tracé le plus fidèlement possible..
Note : PATRON demandera si l’on veut créer un nouveau fichier de mesure pour le projet en cours afin de l'associer à ce patron , cliquer sur oui ou créer un nouveau fichier de mesure avec ce nouveau projet en cours, PATRON demandera si vous voulez l'associer au projet en cours, sélectionner oui .
3) Redimensionner le tracé complet en fonction de l’échelle du tracé du dessin utilisé sur le format A4 (voir la vidéo de démonstration).
Note : une deuxième méthode consiste à redimensionner non pas l'ensemble du tracé mais droite par droite, méthode plus longue et moins précise mais qui peut être utilisée pour modifier une ou plusieurs
dimensions du tracé ceci avant de nommer les droites ou courbes et enfin de synchroniser les réelles mesures du tracé avec le fichier de mesure associé.4) procéder à l'isolation du contour complet du tracé du patron (voir isolation)
5) Nommer chaque droite ou courbes du tracé en utilisant la liste des noms de mesure disponible au besoin (projet ouvert) ajouter un ou plusieurs noms de mesure au fichier de mesure en cours, mémoriser le fichier puis rafraîchir la liste des noms de mesure afin d’accéder aux nouveaux nom précédemment ajouté.
Note : Il est indispensable de nommer ces sections de droites et de courbes afin de pouvoir accéder à l’outil de création de tailles supplémentaires.
6) Et enfin, vient la phase d’isolation du tracé qui normalement avec cette deuxième méthode doit avoir un tracé plus ou moins identique à celui du tracé final obtenu en reproduisant le contour du calque
à la différence d'un tracé sans calque qui oblige bien souvent de dessiner des droites intermédiaires pour obtenir la droite désirée comme pour une droite ou une courbe oblique.
Comme point de départ, il faut définir la taille de base du patron à réaliser sachant que l’on peut être amené par la suite à devoir créer des tailles différentes.
Exemple :Taille de base 40 et à terme la perspective de créer les tailles 42 et 44.
Méthode 3 : Avec l'utilisation d'un buste personnalisé
Importer un tracé de dessin de patron scanné sur une feuille au format A4 à une échelle particulière Exemple 1/3 ou non précisée, puis effectuer les opérations suivantes.
Démarrage du projet
Sélectionner ou créer un classeur dans lequel sera mémorisé le ou les patrons du même vêtement ici un dossier nommé (Projet patron v2 exemple).
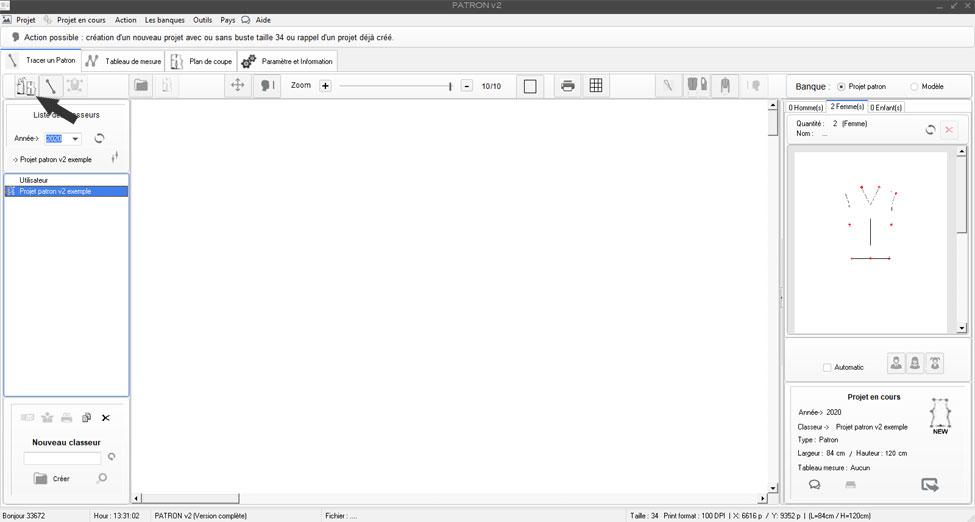
Nouveau classeur nommé: Projet patron v2 exemple, puis retour à l'outil principal de dessin
Interface principal:
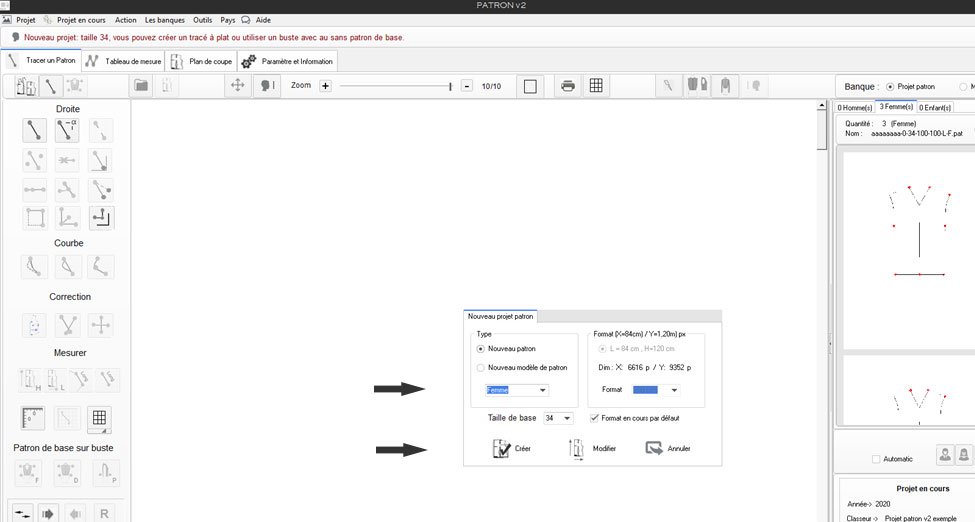
Un clique sur New, la sélection de la taille du projet : ici taille 34 on clique sur Créer pour entrer dans le nouveau projet.
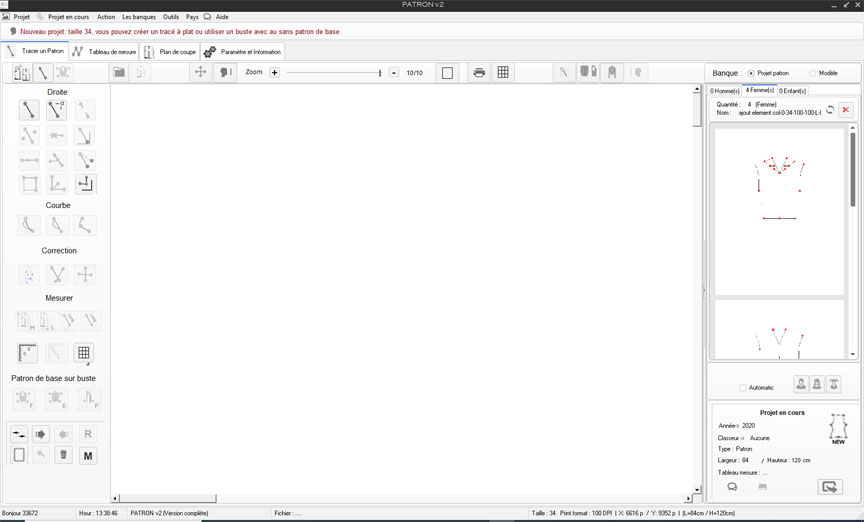
Choix de
l’utilisateur
1) Rappel d’un
projet antérieur, sélection du bon classeur puis sur la droite
parcourir la liste des projet déjà créés et enfin
double cliquer sur le bon projet pour l’éditer.
Note : Le buste utilisé pour sa création sera rappelé et
si un fichier de mesure y a déjà été rattaché,
cliquer sur Oui dans la boite de dialogue pour le rappeler aussi.
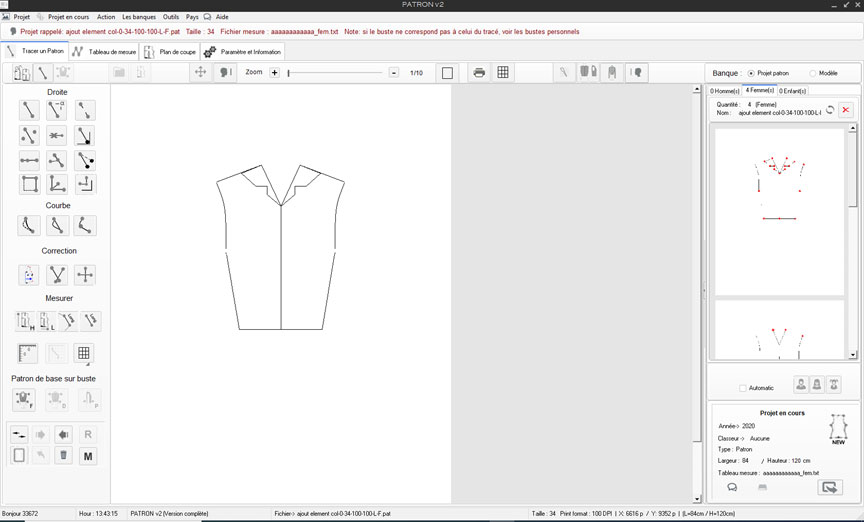
2 ) Créer un projet avec buste
a) visualisation pour controle les bustes standards et personnalisés pour modification d'une ou plusieurs mesures si besoin.
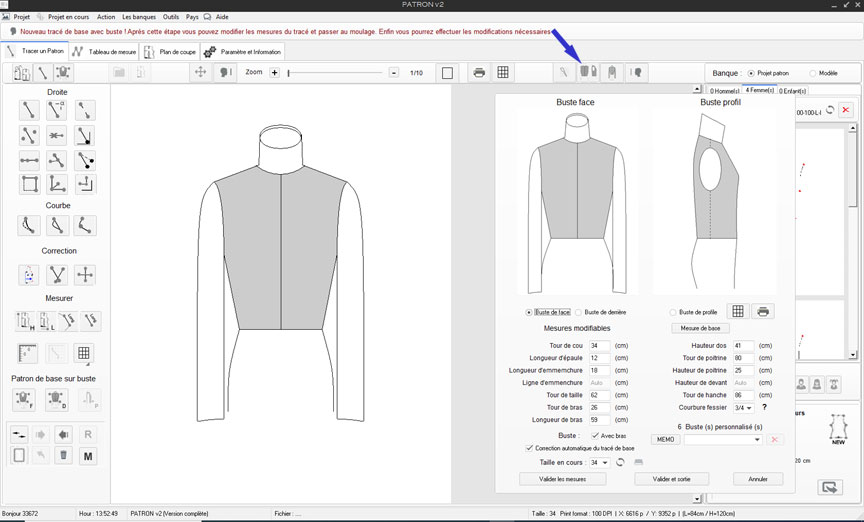
b) on ferme ce volet après modification si besoin.
Utilisation d'un buste personnel
c) Rappel du buste selon la taille du projet en cours
On ouvre la fenêtre
d'ajout d'un buste dans le projet en cours.
En (1) on choisit le buste de (Face)
En (2) on sélectionne l'option (avec ou sans bras)
En (3) on visualise le buste en cous de sélection
En (4) accès ou non aux tracés de base (Chemisier,
Robe, Jupe ou Manteau)
En (5) Créer ou rappeler, permet l'ajout du buste au projet en cours.
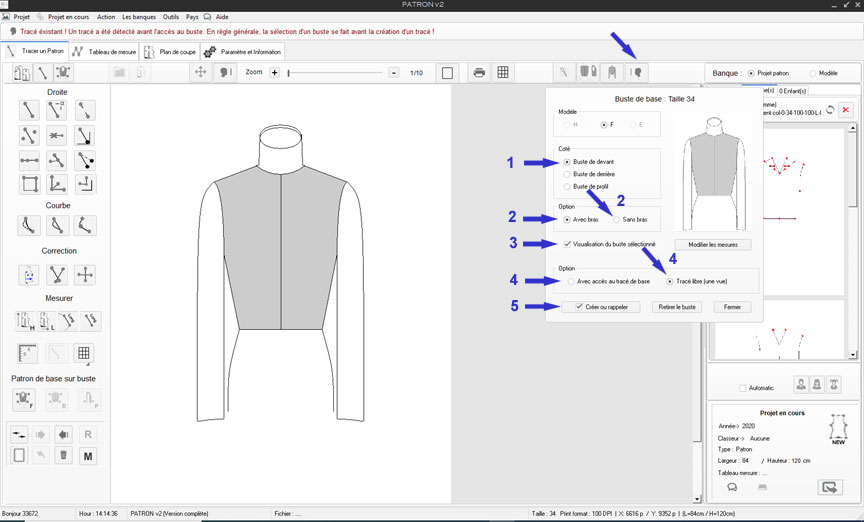
A présent
nous pouvons tracer sur le buste sans utiliser les tracés de base (méthode
sans accès au moulage,
ou en (6) accéder ax tracés de base donnant accès au moulage.
Note : le moulage sous PATRON v2 prends en compte les proportions de la vue de profile permettant ainsi une approche du contour selon la mesure de la vue de face.
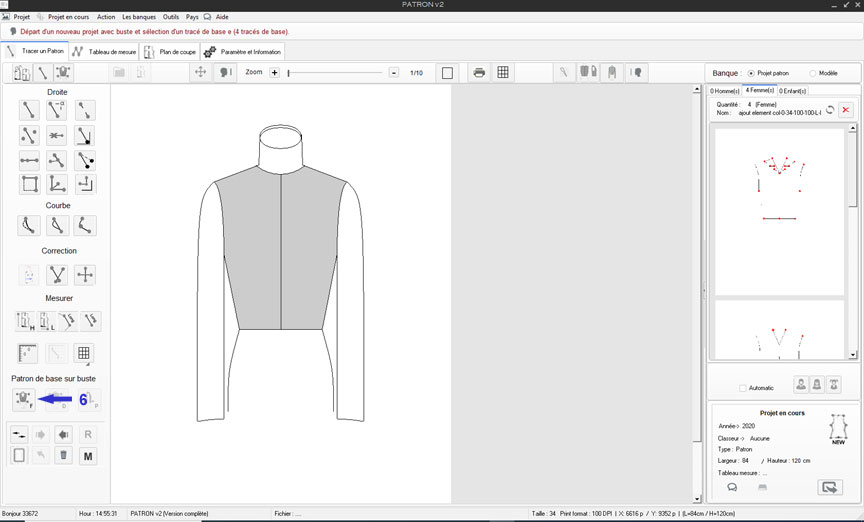
A ce stade, on peut
:
Tracer directement sur le buste en l’utilisant comme support , tracé
libre (sans moulage)
Note : Commencer à tracer sans au préalable accéder et
sélectionner un tracé de base rend l’accès au tracé
de base et aux vues associées inaccessible
Patron v2 accepte
2 utilisations des bustes.
a ) Après la sélection d’un buste puis sélection
d’un tracé de base puis après seulement commencement des
ajouts sur le tracé de base ou modification de ses mesures (largeur d’épaule,
hauteur buste etc ..).
b ) Après la sélection d’un buste, tracer directement sur
le buste (sans sélection d’un tracé de base)
rend l'accès aux vues et au moulage (impossible).
1) En (6) accès à l'outil d'ajout d'un tracé de base au projet en cours ainsi que de sa gestion.
Outil de sélection d'un tracé de base ici un chemisier.:
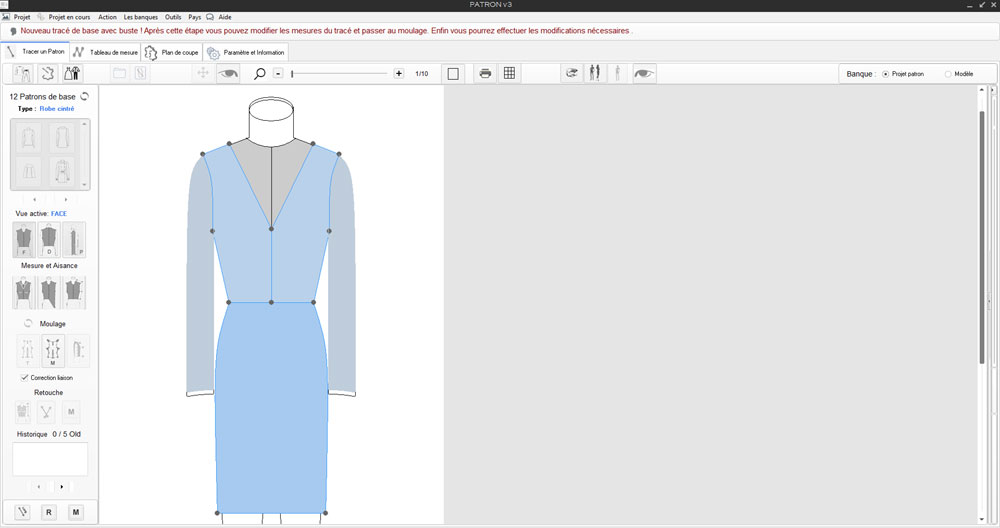
Ce tracé de base ici le chemisier, est créé
automatiquement en fonction des dimensions données au buste (par defaut)
utilisé selon la taille du projet en cours.
Rappel : le
buste par défaut, celui utilisable dans le projet en cours est sélectionné
automatiquement selon la taille définie dans le projet,
Exemple : Taille du projet = 34 implique que le Buste de taille 34 sera le buste
en cours par défaut, la taille du buste étant la même que
celui du projet en cours
2) Les 4 tracés
de base (à personnaliser) disponibles sur cette version de PATRON:
Ces tracés de base ont pour intérêt de faciliter un début
de projet personnel tout en partant sur un tracé compatible avec le moulage,
les modifications faites par la suite représentent
le travail personnel apporté par l'utilisateur.
On peut y modifier ses mesure (hauteur, largeur, longueur de chaque mesure mais aussi y porter des modification comme l'ajout d'élément (col, poche etc..) y faire des découpes et un certain nombre de modification complémentaire.
Note : sur la version 2 de PATRON,
les 4 tracés de base sont de forme symétrique.
Sur la version 3 prévue pour le quatrième trimètre 2021,
le pantalon et la jupe asymétrique seront ajoutés aux tracés
de base.
Modèles (vues de Face)
| Manteau | Robe |
Chemisier |
Jupe (symétrique) | |
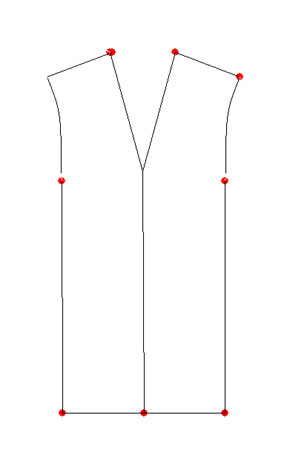 |
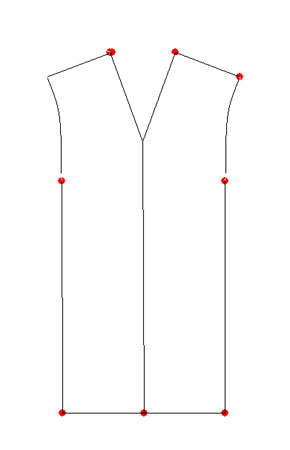 |
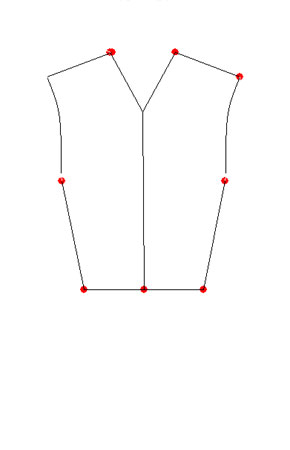 |
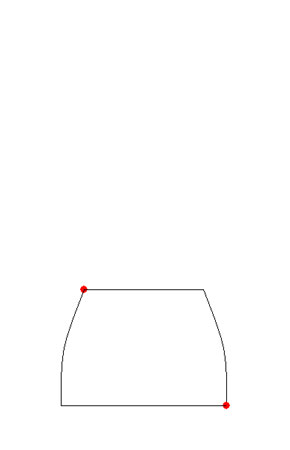 |
|
A ce stade on peut :
Règles
de base :
- Accéder au buste en cours d’utilisation pour y modifier une ou
plusieurs mesures particulières, le tracé de base sera modifié
automatiquement en fonction des modifications apportées sur le buste.
- Règle
de base. Y modifier la longueur
de chaque mesure du tracé (largeur d’épaule, hauteur dos,
ligne de taille etc..) qu’avec les outils de modification
prévus à cet effet (mesure et aisance) .
- Y ajouter des zones ou tracé supplémentaire (à l’intérieur
du tracé global)
- Passer de la vue de Face de derrière ou celle de Profile pour y effectuer
des modifications sans oublier la règle de base :
- Passer ensuite à la phase de création
des Plans de coupe (isolation) cette version de PATRON accepte jusqu'à
10 plans de coupe par vue (Face, Derrière et Profile).
- Vient enfin l'impression finale sur papier A4 ou a3
à découper et à assembler pour obtenir le patron final
(voir les items ou les vidéos pour plus de détail)
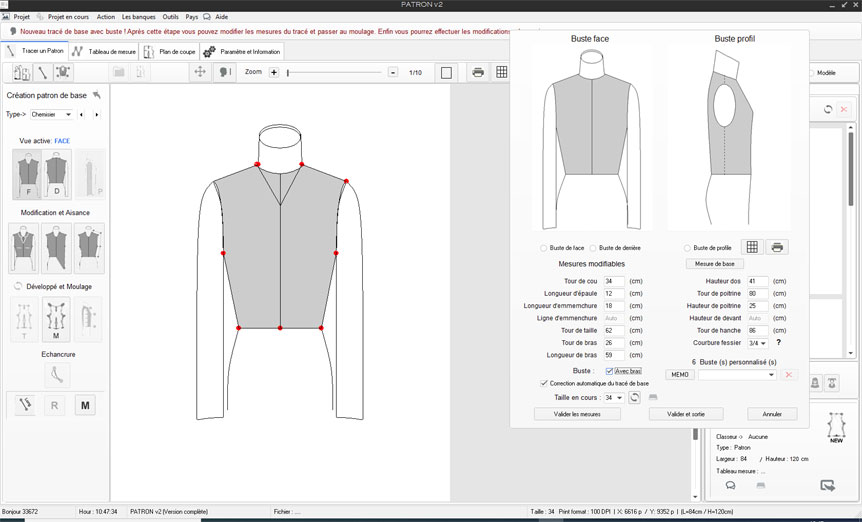
Modification de la forme ou d'une partie d'un tracé de base.
Indépendamment
des modifications faites sur les mesures ou aisances d’un tracé
de base avec les outils abituels de modification de mesure, pour modifier un
élément constitutif
du tracé de base comme par exemple la forme du col, deux méthodes
sont possibles :
- La première
consiste à supprimer les éléments inutiles et de les remplacer
par d’autres.
Ou
- La deuxième consiste à modifier les droites ou courbes concernés
du tracé.
| Tracé de base | Col modifié |
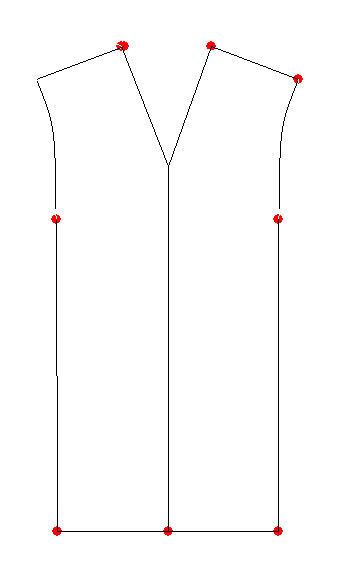 |
|
Note
: si l'on essaye de modifier directement les droites ou courbe d'origine
d'un tracé de base, le résultat sera un tracé détérioré! |
Pour
obtenir ce résultat il faut supprimer les droites ou courbes inutiles
et les remplacer par des droites ou courbes personnelles. |
Méthode 1:
La première méthode: supprimer les éléments inutiles et de les remplacer par d’autres.
| Tracé de base | (1) les 2 droites du col supprimées | (2) ajout de 2 nouvelles droites | (3) courbure des 2 droites |
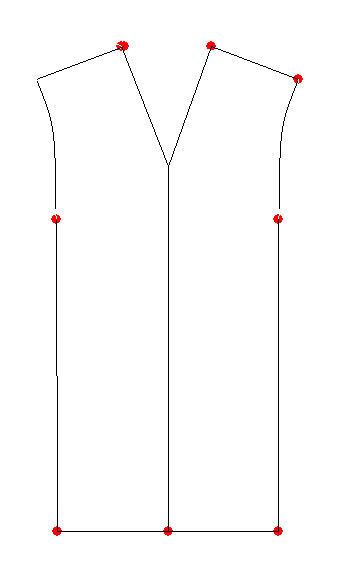 |
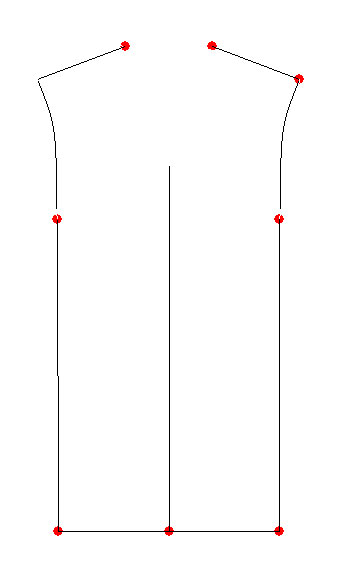 |
|
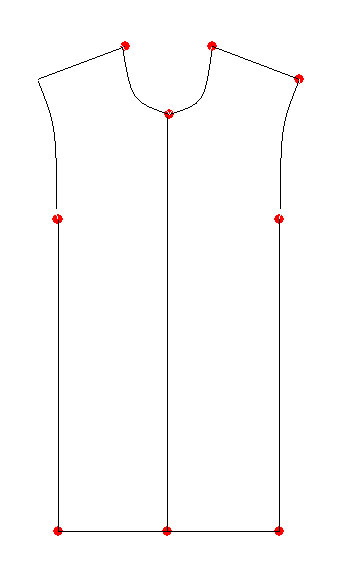 |
Note
: si l'on essaye de modifier directement les droites ou courbe d'origine
d'un tracé de base, le résultat sera un tracé détérioré! |
Pour
obtenir ce résultat il faut supprimer les droites ou courbes inutiles
et les remplacer par des droites ou courbes personnelles. |
||
Ou
Méthode 2:
La deuxième méthode consiste à modifier les droites ou courbes concernés du tracé.
| Tracé de base | (1) les 2 droites du col supprimées | (2) ajout d'une nouvelle droite horizontale | (3) courbure de la droite |
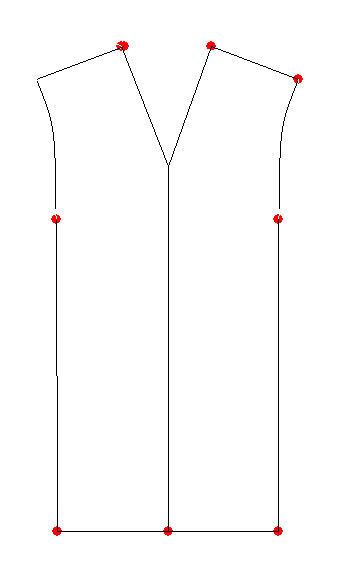 |
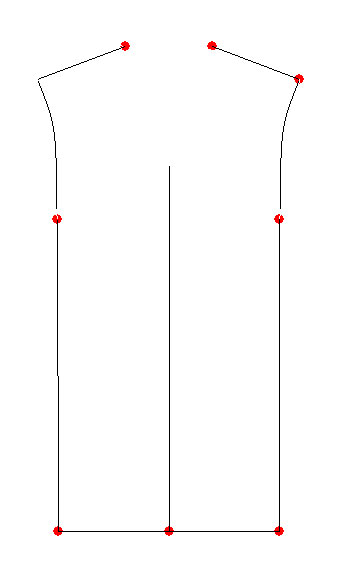 |
|
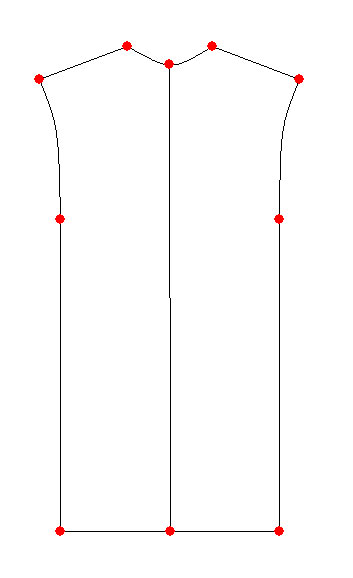 |
Note
: si l'on essaye de modifier directement les droites ou courbe d'origine
d'un tracé de base, le résultat sera un tracé détérioré! |
Pour
obtenir ce résultat il faut supprimer les droites ou courbes inutiles
et les remplacer par des droites ou courbes personnelles. |
||
Quelques exemples de cols obtenus par cette méthode :
Note : un seul côté de ces cols a été tracé puis sauvegardé dans la banque personnelle des éléments, l'autre côté a été créé avec l'outil de (symétrie) ce qui permet ce résultat.
| 5 exemples de col pour robe ou manteau | ||||
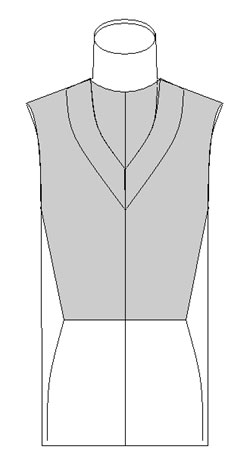 |
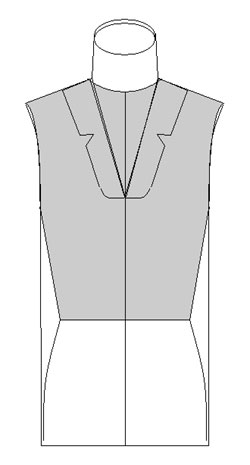 |
|
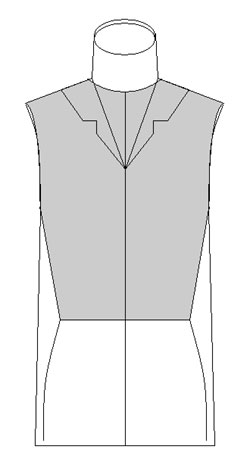 |
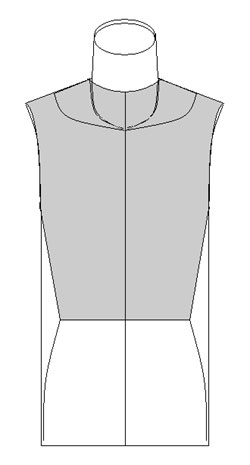 |
|
5
exemples de col pour chemisier |
||||
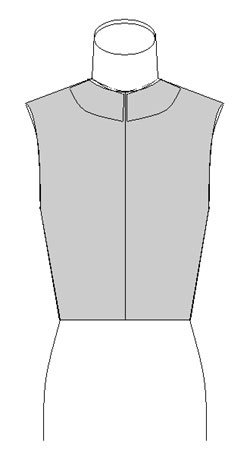 |
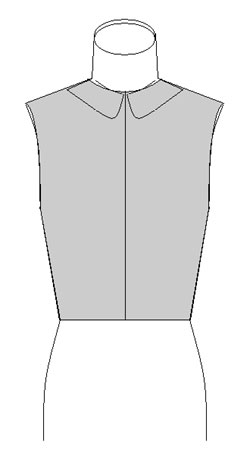 |
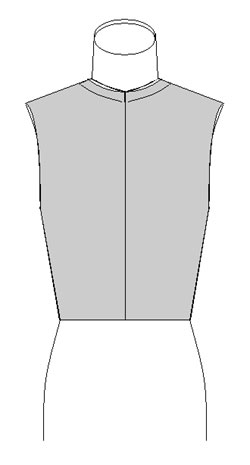 |
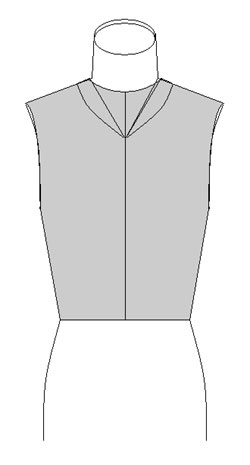 |
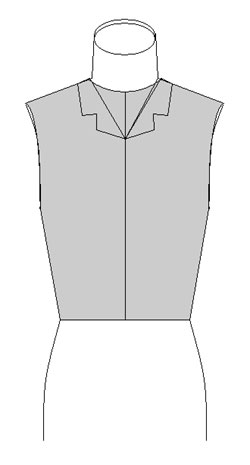 |
Ces exemples de cols
ou plutôt (demi-cols) tracés puis mémorisés dans
la banque des éléments son réutilisables à volonté.
Une fois les demi-cols créés avec comme support le tracé
de son choix on peut les mémoriser dans la banque, les ajouter au tracé
en cours et créer leur symétrie pour obtenir un col parfaitement
tracé
de part et d’autre du cou.
Point de liaison des tracés entre les vues de Face et de Derrière.
Un des avantages de pouvoir travailler sur les deux vues principales (Face et Derrière) est de pouvoir positionner certains points de liaison comme les points haut et bas d’un col ou d’un chemisier afin que les bords du tracé de derrière rejoignent ceux de devant.
Méthode
:
Se mettre sur la vue qui sera utilisée pour positionner ces points de
liaison, dans notre exemple la vue de Face
1) Se mettre dans la vue de Face
2) Positionner les règles H et V pour définir les points de liaison
de la vue en cours qui seront utilisés pour la vue de derrière.
Note : cette méthode sera utilisée pour tous les types de liaison
entre la vue de Face et de Derrière.
3) Aller sur l’autre vue ici la vue de Derrière puis utiliser ces
point de liaison pour tracer le complément du tracé en cours ici
la partie de derrière du col.
| Définir les 4 Points de liaison sur la vue de face | ||
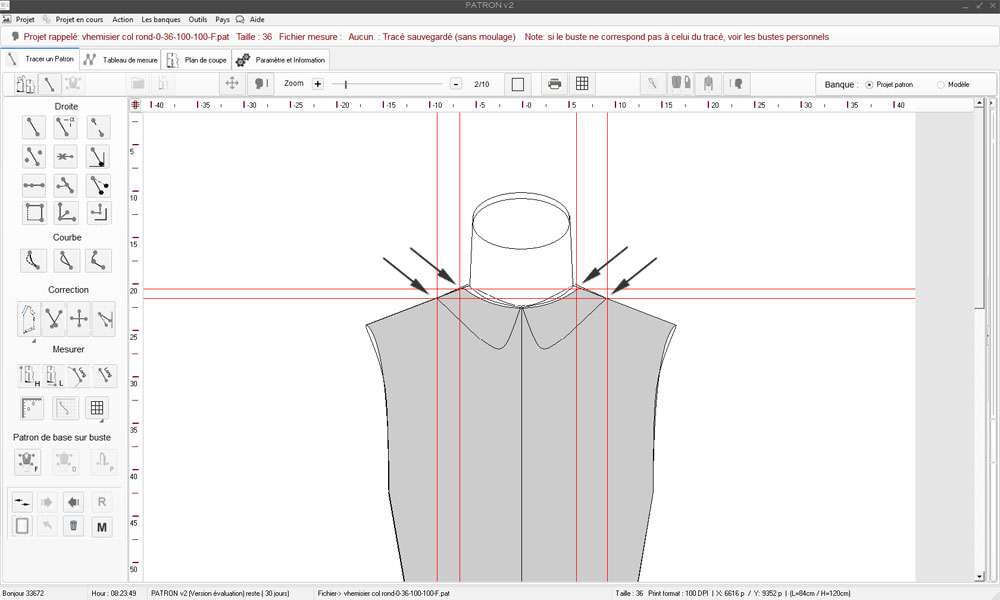 |
|
Une fois sur la vue de Face, utiliser les règles horizontales et verticales, et les positionner sur les 4 points de liaison de la partie qui nous intéressent ici sur les parties hautes et basses du col (les deux cotés). Ces 4 point
seront utilisés sur la vue de derrière pour tracer la
partie de derrière complémentaire à la vue de face
du col. |
|
Utilisation
des 4 Points de liaison sur la vue de face par la vue de derrière |
||
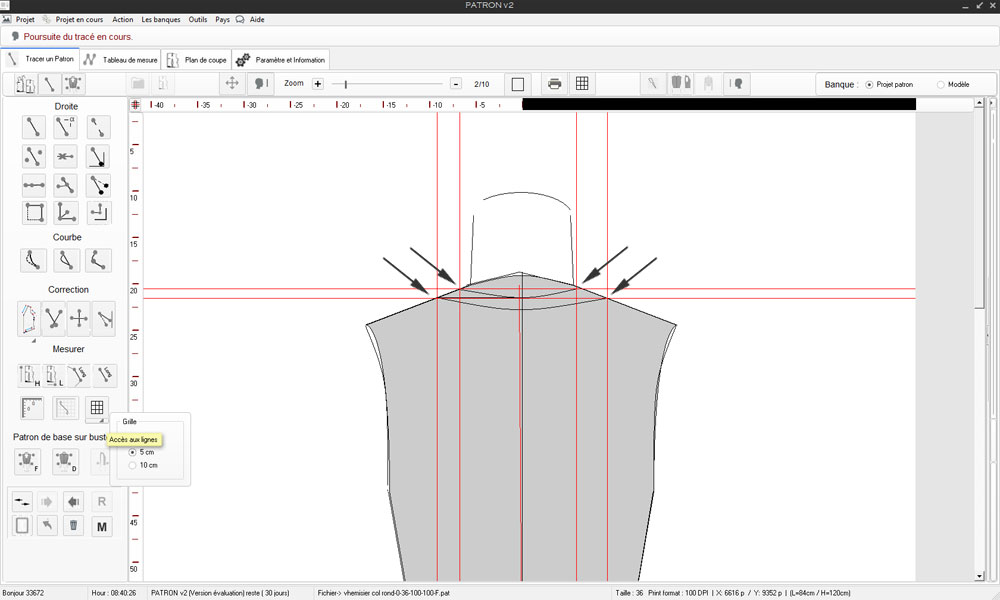 |
Une fois sur la vue de Derrière, utiliser les règles horizontales et verticales pour compléter le tracé de la partie de derrière du col. | |
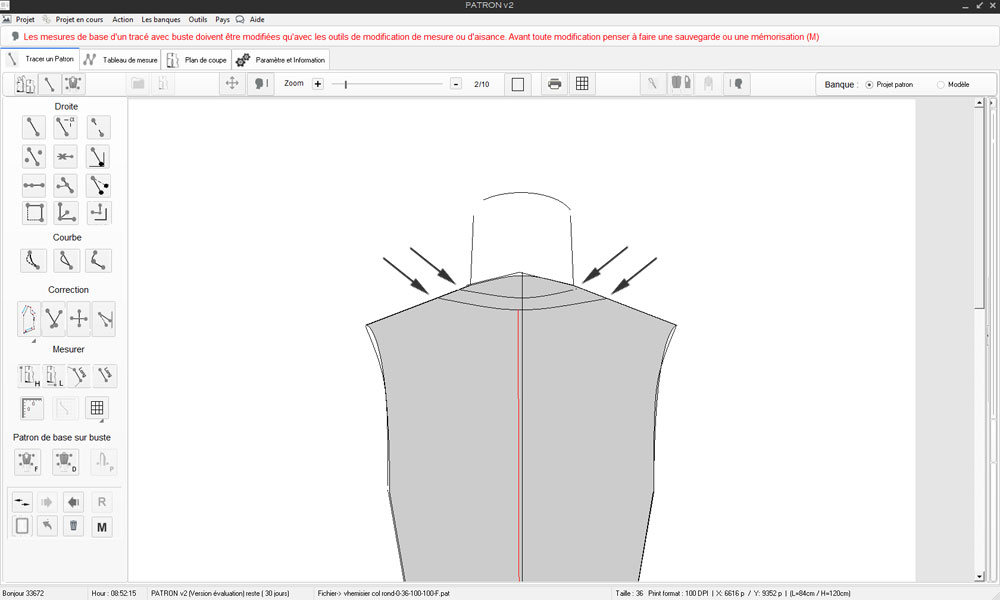 |
Enfin fermer les règles horizontales et verticales pour une visualisation finales | |
Sauvegarde et restauration (élément).
Deux types de sauvegardes des éléments sont créés (Col, Poches…) automatiquement à chaque fermeture de TATRON v2.
La première
sauvegarde est une sauvegarde de la base de données contenants
tous les éléments déjà créés, elle
se fait automatiquement lors de la fermeture de PATRON.
Un clic sur le bouton xxxx permet le rappel des éléments mémorisés
lors de la dernière fermeture de PATRON ainsi, si par erreur ou toutes
autre motif, les élément encore présent ne correspondent
pas à la liste précédente , ce rappel restaurera le contenu
précédent en supprimant l’actuel contenu.
La deuxième
sauvegarde se fait elle aussi automatiquement mais journalière.
Chaque dernière utilisation de la journée, créé
une sauvegarde à la date du jour, ainsi chaque jour aura sa propre sauvegarde
et historisée selon la date du jour.
Ainsi on pourra sélectionner une date de sauvegarde en particulier ou
restaurer chaque journée de sauvegarde jusqu’à trouver la
date et le contenu attendu.
Note : dans les deux types de restauration (journalière ou dernière
fermeture) cette restauration sera mémorisée à la sortie
de PATRON
| Rappel de la dernière sauvegarde faite après (dernière fermeture de PATRON) | |
|
|
Un clic sur ce bouton permet le rappel de la dernière sauvegarde faite lors de la dernière fermeture de PATRON . Un message de confirmation est transmis avant le rappel final. Avantage
de cette méthode : Note : si cette solution devait être insuffisante alors un rappel sur l'historique journalière (flèche du dessus) pourrait permettre de retrouver les éléments perdus.
|
|
Rappel
d’une sauvegarde journalière au choix. |
|
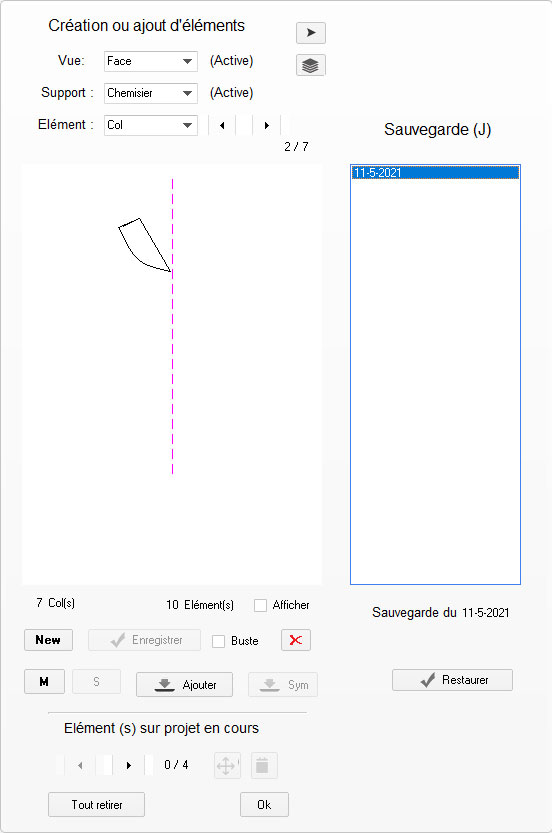 |
Un clic sur ce bouton permet donne l'accès à l'historique journalière des sauvegardes automatiques (ici sauvegarde du 26/12/2020) pour exemple. Sélectionner cette date de restauration puis clique sur le bouton (Restaurer) permettra la restauration des éléments sauvegardés à cette date. Avantage
de cette méthode : Note : Il est possible de parcourir toutes les dates existantes l'une après l'autre afin de trouver les éléments souhaités. a défaut
il est toujours possible de restaurer la dernier base de données
d'éléments en clique sur le bouton du dessous (voir au-dessus)
qui permet la restauration de la toute dernière sauvegarde de l'ensemble
des élément. |
Sauvegarde et restauration (projet complet).
La aussi, deux types de sauvegardes
des projets sont créés automatiquement à chaque fermeture
de TATRON v2.
La première sauvegarde est une sauvegarde du projet contenants l’ensemble
du projet (tracé, fichier de mesures, Plan de coupe et tailles additionnelles)
La deuxième sauvegarde se fait elle aussi automatiquement mais journalière.
Chaque dernière utilisation de la journée, créé
une sauvegarde à la date du jour, ainsi chaque jour aura sa propre sauvegarde
et historisée selon la date du jour.
Ainsi on pourra sélectionner une date de sauvegarde en particulier ou
restaurer chaque journée de sauvegarde jusqu’à trouver la
date et le contenu attendu.
Note : dans les deux types de restauration (journalière ou dernière
fermeture) cette restauration sera mémorisée à la sortie
de PATRON
| Rappel de la dernière sauvegarde faite après la (dernière fermeture de PATRON) | ||
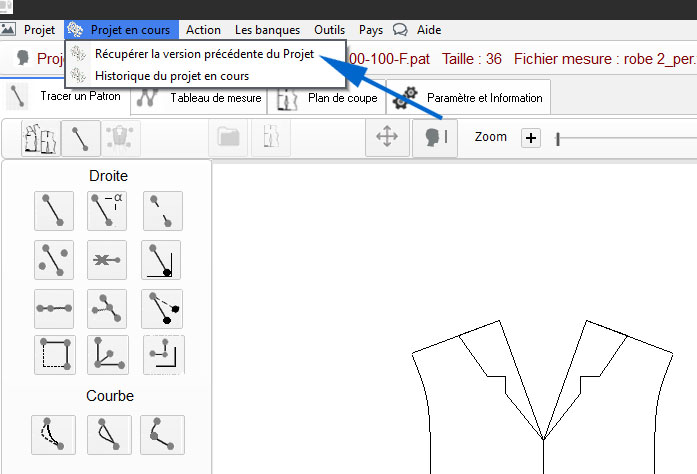 |
|
Un clic sur Récupérer la version précédente du Projet permet comme son nom l'indique la récupération du projezt en cours à son degré d'avancement lors de la dernière fermeture de PATRON.
|
|
Rappel
d’une sauvegarde journalière d'un projet (au choix). |
||
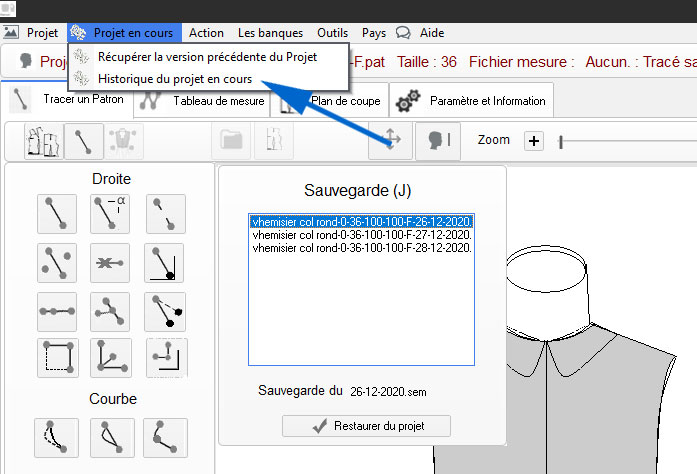 |
U |
Un clic sur Historique du projet en cours permet de lister les jours antérieurs ou le projet a été ouvert et implémenté. Note : un rappel seul sans modification du projé n'entraine pas de sauvegarde journalière. Une sauvegarde journalière automatiqur est créée à partie du moment ou le projet a subit une modification Sélectionner une date de restauration puis clique sur le bouton (Restaurer du projet) permettra la restauration du projet sauvegardéà cette date. Avantage
de cette méthode : Note : Il est toujours possible de parcourir toutes les dates existantes l'une après l'autre afin de retrouver l'état d'avancement souhaité du projet. A défaut,
il est toujours possible de restaurer la dernière sauvegarde en
un clique sur le Récupérer la version précédente
du Projet.. |
Création d'un élément et intégration dans la banque personnelle.
Quelqu’un élément
sous PATRON v2
Un élément est une partie d’un tracé global que l’on
peut réutiliser dans plusieurs projets.
Exemple : un col
de chemise, une poche ou tout autre partie d’un tracé.
Règle de base : un élément doit être créé
sachant qu’il sera réutilisé sur d’autres projets
donc il faut garder à l’esprit que ses dimensions doivent être
compatibles avec les mesures du tracé qui l’utilisera.
Remarque : il est logique de dessiner un col sur le tracé global d’un
projet puis l’isoler pour en extraire son patron aux bonnes dimensions,
mais cela oblige de le redessiner sur chaque projet.
Le but de créer des éléments réutilisables
est de se simplifier le travail en utilisant autant de fois que nécessaire
un élément créé une fois et non de le recréer
sur chaque projet qui l’utilise.
Pour créer
un élément réutilisable sur un maximum de projet il faut
:
1) Que les dimensions de l’élément (exemple un col) correspondent
aux dimensions des projets qui l’utiliseront par la suite.
2) Cela implique qu’il faut définir un tracé standard du
moins sur la partie qui l’utilisera comme les épaules qui ont un
col comme par exemple une chemise ou un manteau.
Note : la version 3 de PATRON sera doté de fonctions permettant la sélection, le redimensionnement et le déplacement d’élément extrait de la banque personnelle permettant une plus grande adaptation des éléments déjà créés au nouveau tracé qui les utilisent.
Procédure pour la création d’un nouveau
tracé.
1) On sélectionne le tracé sur lequel on va créer l’élément,
nouveau tracé ou projet déjà créé.
2) On s’assurera que les dimensions du tracé son définitives
du moins sur la partie concernée, Exemple : la partie de l’épaule
qui recevra le col à créer.
3) Accès à l’outil de création d’éléments,
visualisation de l’élément en cours de création sur
le tracé en cours, puis ajout dans la banque personnelle.
1) On sélectionne le tracé sur lequel on va créer l’élément, nouveau tracé ou projet déjà créé..
| Sélection du tracé | |
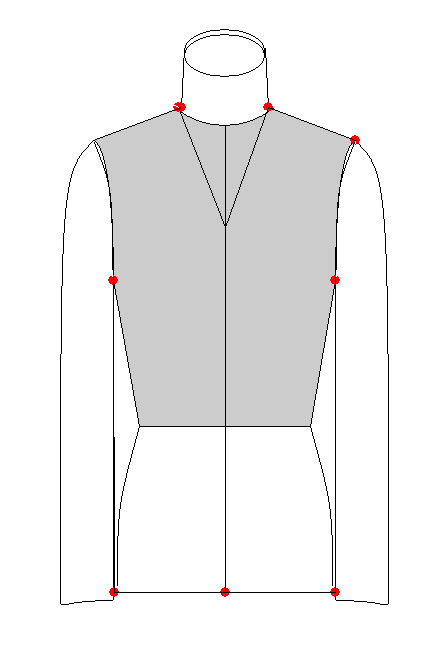 |
|
| Dans cet exemple, nous avons sélectionné un buste puis sélectionné un tracé de base sur lequel nous allons créer l'élément réutilisable sur d'autres projets. |
Puis nous avons
ausculté le buste pour plus de commodité. |
Création, Modification, Suppression, Déplacement, ou Remplacement d'élément sur le tracé.
Dans cette version de PATRON, l’outil
de création et de gestion des éléments (col, Poche…)
a été enrichi de nouvelles fonctionnalités :
Chaque projet composé d’un ou plusieurs éléments
comme un col de chemise ou une poche, mémorise ces éléments
dans sont projet ce qui lui permet de les modifier que ce soit
pour leur position ou modification comme pour leur suppression ou leur remplacement.
Dans cette version de PATRON, l’outil
de création et de gestion des éléments (col, Poche…)
a été enrichi de nouvelles fonctionnalités :
Chaque projet composé d’un ou plusieurs éléments
comme un col de chemise ou une poche, mémorise ces éléments
dans sont projet ce qui lui permet de les modifier que ce soit
pour leur position ou modification comme pour leur suppression ou leur remplacement.
La banque des éléments
créé peut très vite devenir importante par son nombre comme
par sa diversité aussi , chaque élément créé,
est mémorisé dans la banque des éléments et
répertorié selon certains critères sélectionnés
avant leur création :
En (1) par la vue avec laquelle
il a été créé (Face, Derrière ou Profile).
En (2) par le tracé avec lequel il a été créé
(Chemisier, Robe, Jupe, Manteau)
En (3) par le type d’élément auquel il appartient (Col,
Ceinture, Poche, Trou, autre)
Ainsi il sera facile de retrouver et de réutiliser l’élément souhaité en fonction de la vue, du type de tracé et du type d’élément devant être utilisé
Note : la sélection de ces
différents groupes permet d'accéder à la liste des éléments
concernés.
Ci dessous nous avont sélectionné les éléments créés
avec une vue de face, avec comme support un chemisier ayant pour
type d'élément un col.
| Outil de gestion des éléments | |
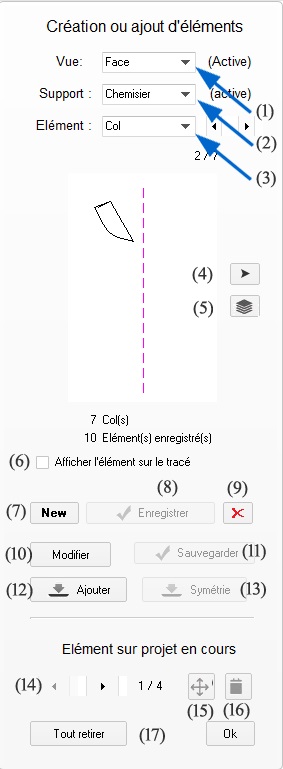 |
6. Cette case cochée
permet la visualisation de l'élément en cours permettant
un visuel sur le tracé (sans l'ajouter).
14. Balayage des éléments
ajoutés dans le tracé pour sélection |
PATRON V2.3
| Sélection du tracé | |||
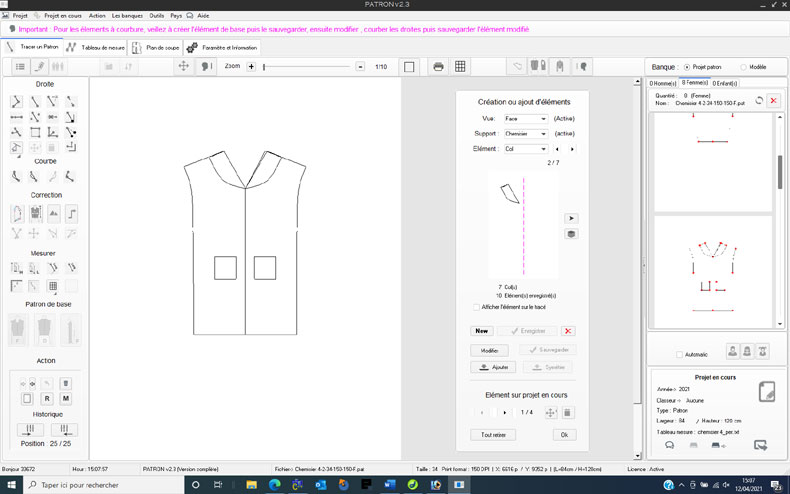
|
Pour
l'exemple, ici nous avons ajouté un col et une poche sur le tracé
avec leur symétrie. |
||
PATRON V2.0
| Création d'un élément sur le tracé | |||
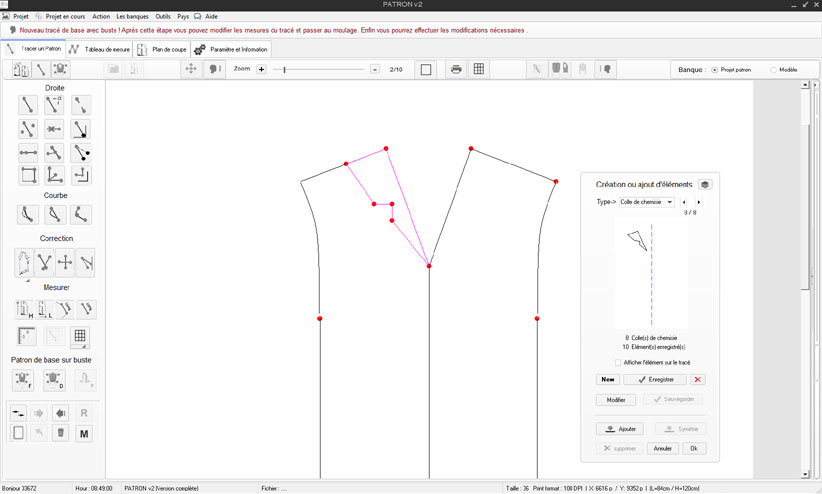
|
Après un zoom en x2 pour une meilleur visualisation, puis une accès aux outils de dessin: 1) cliquer sur NEW dans la boite de création. 2) Sélection dans la liste du type d'élément à créer ici col de chemisier pour l'exemple. Note: cette attribution d'un type d'élément permettra par la suite une recherche plus rapide par type avant ajout sur tracé 3) Sélection de l'outil de création des droites puis traçage de l'élément (ici un col) droite après droite sur la zone concernée ici la partie haute du col. 4) Enfin cliquer sur Enregistrer pour le sauvegarder dans la banque suivant son type. Note : l'élément ainsi créé est ajouté dans la banque suivant le type d'élément sélectionné ici col de chemisier, puis disparait du tracé en cour car en mode création il n'est pas ajouté au tracé en cours après sa sauvegarde. Le tracé en cours étant utilisé que pour sa création. |
||
| Visualisation de l'élément ainsi créé | |||
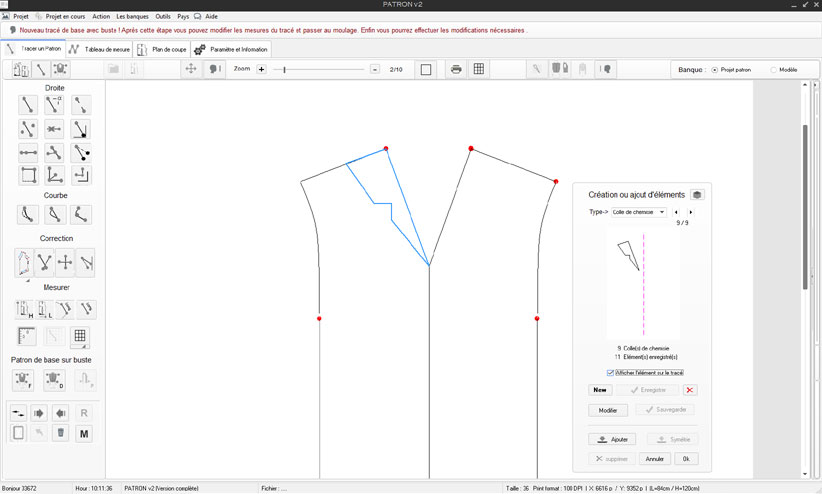
|
En (1) on clique sur la case à cocher (Afficher l'élément sur le tracé) permet un affichage provisoire pour visualiser l'élément ajouté Elément tracé en bleu pour un parcours dans la banque. |
||
Amélioration de l'outil de création d'éléments (v2.1)
Certaines améliorations
ont été apportées à l'outil de création d'éléments,
deux filtre supplémentaires ont été ajoutés permettant
ainsi une sauvegarde et un rappel
plus efficace des éléments créés:
| Visualisation de l'outil de création d'éléments (col, poche...) | |||
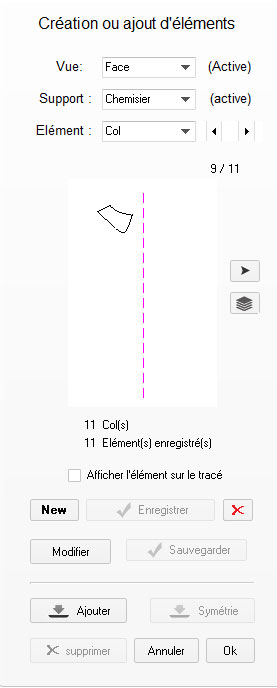
|
- Une liste précisant la vue active (Face, Derrière, Profile) soit les 3 vues d'un projet. - Une liste Support (Chemisier, Robe, Jupe, Manteau) soit les 4 tracés de base. - Une liste Elément (Col, Ceinture, Poche, Trou, autre) soit les 5 types d'éléments possibles. Ces filtres sont à préciser lors le la création et du rappel d'un élément, permettant ainsi un meilleur classement des éléments ainsi créés mais aussi un rappel plus rapide par ces sélections. Note : 2 outils de restauration sont inclus dans cet outil permettant le rappel des élément créés lors de la dernière fermeture de PATRON mais aussi un historique journalier apportant ainsi une deuxième restauration possible. |
||
Ajouter un élément sur un tracé extrait de la banque personnelle.
A présent
il s’agit d’ajouter à titre d’exemple d’ajouter
un des éléments de la banque sur le tracé en cours (tracé
venant d’être créé ou rappelé).
Procédure :
1) Créer ou rappeler le tracé concerné par un ajout d’élément
issu de la banque des éléments.
2) Ouvrir l’outil de gestion des éléments.
3) Sélection du type concerné ici col de chemiser, parcourir les
éléments déjà
Note : en cliquant sur la case à cocher (Affiche l’élément
sur le tracé) puis parcourir les éléments déjà
créés permet de sélectionner le meilleur élément
adapté au tracé en cours sans l’avoir encore ajouté.
4) Enfin cliquer sur (Ajouter) pour l’ajout final de l’élément
sélectionné
Note : stopper la sélection quand on est arrivé sur l’élément
désiré, on peut remarquer que certains éléments
créés avec un autre tracé aux mesures différentes,
ne sont pas adaptés au tracé en cours car de mesures différentes.
Important : sous
PATRON v2 il seulement nécessaire de créer qu’un seul coté
des éléments à ajouter sur un tracé pour le compléter,
le deuxième coté (devant être symétrique) que ce
soit le coté gauche (si l’on a créé le coté
droit) ou le coté droit (si l’on a créé le coté
gauche) car le coté symétrique complémentaire de l’élément,
créé est créé par PATRON en cliquant uniquement
le bouton (Symétrie) après avoir ajouté le coté
créé de l’élément sur le tracé (voir
si-dessous).
| Départ | |||
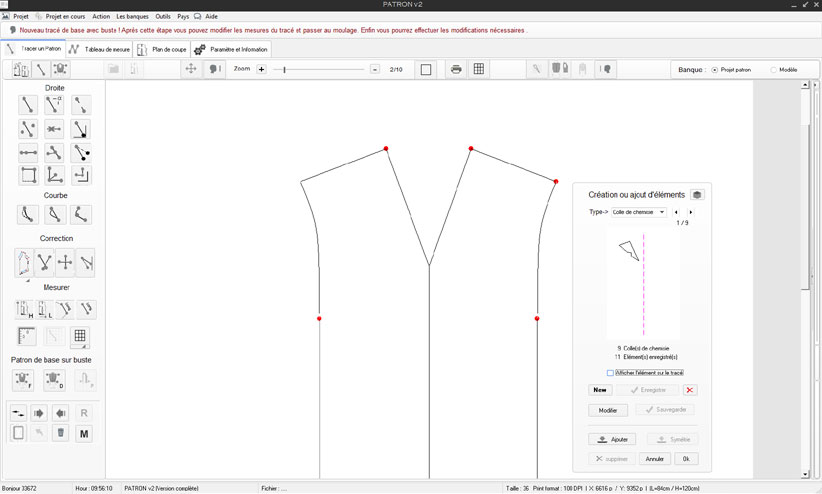
|
1)
Créer ou rappeler le tracé concerné par un ajout
d’élément issu de la banque des éléments. |
||
| Visualisation d'un élément sur tracé en cours | |||
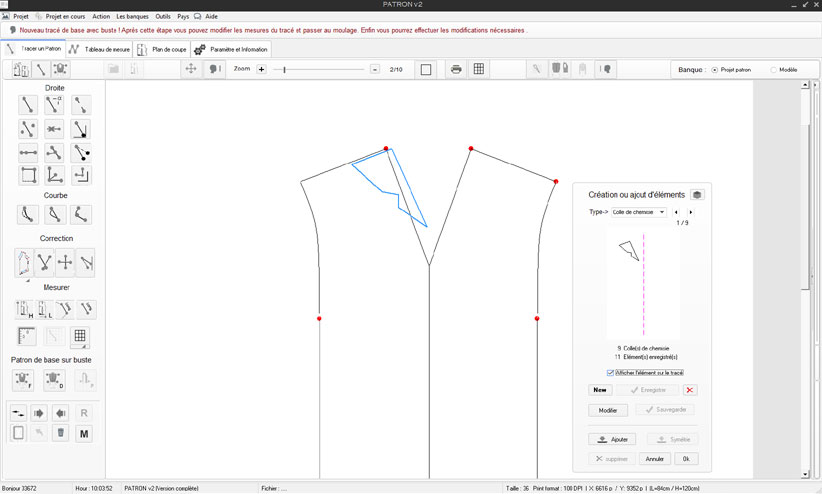
|
En (1) on clique sur la case à cocher (Afficher l'élément sur le tracé) permet un affichage provisoire pour visualiser l'élément à ajouter sur le tracé en cours. Note :on peut remarquer que certains éléments créés avec un autre tracé aux mesures différentes, ne sont pas adaptés au tracé en cours car créés avec un tracé avec des mesures différentes. il conviendra de stopper la sélection quand on sera arrivé sur l’élément désiré, Elément tracé en bleu pour un parcours dans la banque. |
||
| Parcour dans la banque pour la sélection d'un élément | |||
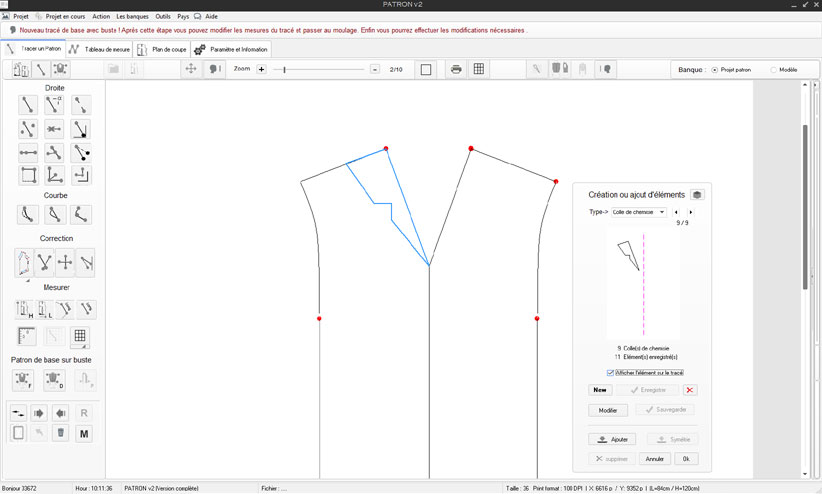
|
A ce stade on peut encore sélectionner un élément de la banque (sans l’ajouter au tracé) puis le modifier si besoin ou l’ajouter directement sur le tracé si l’élément convient. 3) Une fois l’élément aux bonnes mesures trouvé, cliquer sur (Ajouter). |
||
| Parcour dans la banque pour la sélection d'un élément puis Ajouter | |||
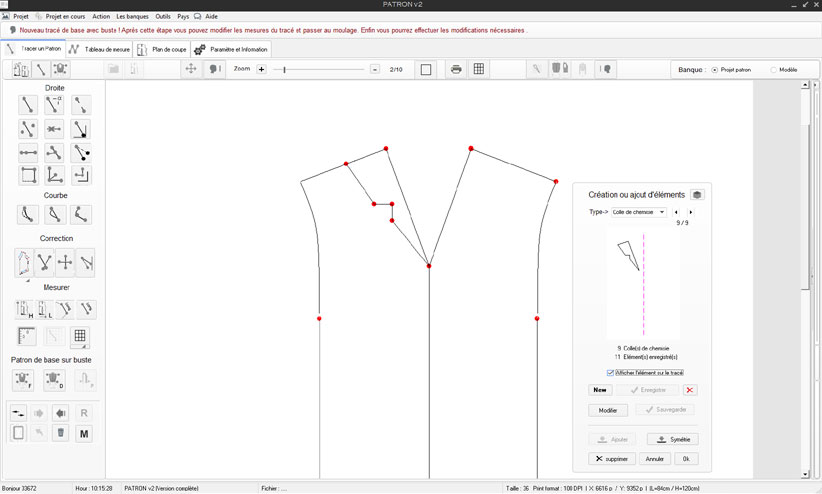
|
Après avoir cliqué sur le bouton (Ajouter) l’élément ajouté est à présent de couleur noir (couleur du tracé). Rester à ajouter le coté manquant de l'élément sur le tracé (symétrie de l'élément). |
||
| Ajout de l'élément de façon symétrique | |||
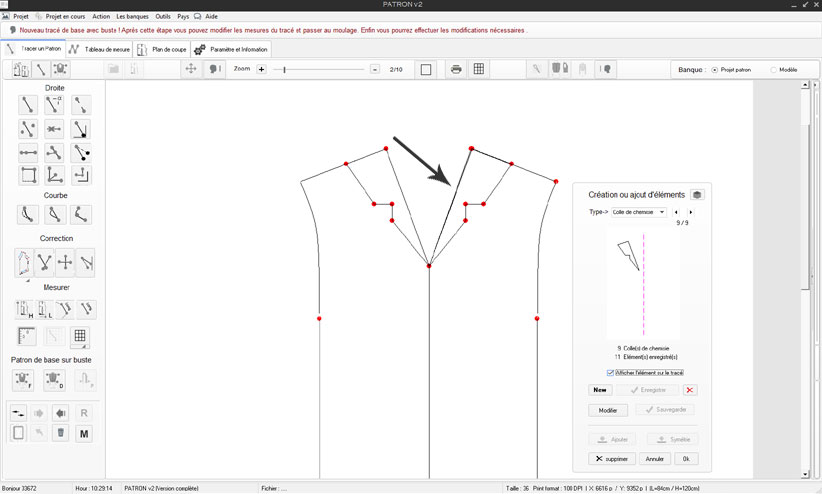
|
Enfin
il reste à ajouter la symétrie de l’élément
déjà ajouté au tracé pour le compléter. Correction
éventuelle si nécessaire. Avant toute
chose, penser à faire une sauvegarde du contexte en cliquant sur
le bouton (M) pour mémorisation. |
||
| Correction de la symétrie de l'élément | |||
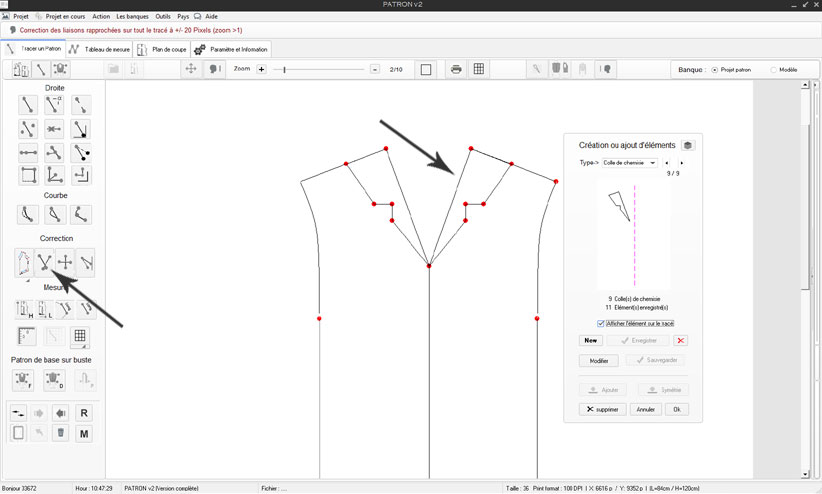
|
Un
clique sur le bouton (Correction des liaisons) permet
de fusionner les point voisins (+/-20 pixels) permettant ainsi de corriger
les petits défauts (voir tracé corrigé). |
||
PATRON v2 dispose de trois outils permettant la modification de la longueur d’une droite ou courbe d'un tracé quelconque ou tracé de base sur buste:
Règle de base : 3 contextes pour une modification de mesures.
Première contexte
: modifier une ou plusieurs mesures sur un tracé quelconque
(sans buste).
![]() Dans cette situation
il convient d’utiliser l'outil de modification (droite par droite) , en
parcourant chaque droite du tracé on peut y modifier sa longueur.
Dans cette situation
il convient d’utiliser l'outil de modification (droite par droite) , en
parcourant chaque droite du tracé on peut y modifier sa longueur.
![]() L’outil
de modification de mesure (droite par droite sans buste).
L’outil
de modification de mesure (droite par droite sans buste).
Deuxième contexte
: modifier une ou plusieurs mesures sur un tracé de base (avec
buste).
 ou
ou  Dans ce cas il convient d’utiliser dans un premier temps l’outil
de modification des mesures ou d’aisance (Ex : d'emmanchure ou longueur
d'épaule) .
Dans ce cas il convient d’utiliser dans un premier temps l’outil
de modification des mesures ou d’aisance (Ex : d'emmanchure ou longueur
d'épaule) .
![]() si besoin dans un deuxième temps l’outil destiné aux retouches
(avant ou après moulage).
si besoin dans un deuxième temps l’outil destiné aux retouches
(avant ou après moulage).
![]() L’outil
de modification de mesure sur tracé de base plus retouche (avant
ou après moulage).
L’outil
de modification de mesure sur tracé de base plus retouche (avant
ou après moulage).
Troisième contexte : redimensionner un tracé complet.
![]() Dans le cas de l’importation d’un tracé sur format A4 à
qui l’on redonne ses dimensions réelles ou un tracé créé
par la méthode (à plat).
Dans le cas de l’importation d’un tracé sur format A4 à
qui l’on redonne ses dimensions réelles ou un tracé créé
par la méthode (à plat).
![]() L’outil
de modification de mesure sur tracé complet (toutes les droites
et courbes).
L’outil
de modification de mesure sur tracé complet (toutes les droites
et courbes).
Dans le cas de l'affichage de certaines
mesures du tracé en cours, certaines fonctions sont rendues inaccessibles
afin de ne pas fausser la lecture et l'identification des droites et courbes
du tracé.
En effet, la lecture des dimensions des éléments d'un tracé
est sensible à certaines fonctions, aussi les fonctions de tracé
sont rendues inaccessible afin s'assurer une bonne lecture.
Pour restituer ces fonctions suspendues, il suffit de supprimer la ou les affichages de mesures en cours en cliquant une nouvelle fois sur la fonction en cours pour la supprimer.
Premier
outil de modification de mesure (pour tracé quelconque)
Exemple : dans
le volet mise en forme, cliquer sur le bouton modification d'une ou plusieurs
mesures ![]() puis
parcourir les droite ici sélection de la droite AB.(P0,P1),
puis
parcourir les droite ici sélection de la droite AB.(P0,P1),
dans la boite de dialogue associée modifier la valeur initiale 4,15 et
la remplacer par 4,99cm on voie que la droite c'est prolongée pour jusqu'à
4,99 cm passant du point B en B'.
Ce type de modification peut être nécessaire pour certaine correction
sur un tracé déjà bien avancé.
| TRACER QUELCONQUE | |
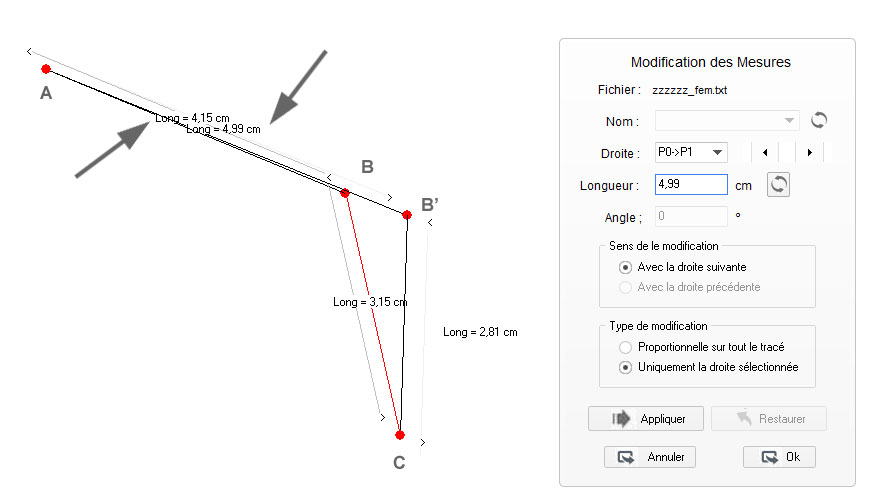 |
La droite AB à pour longueur d'origine 4,15 cm , on veut lui donner la longueur 5 cm (ici 4,99 cm) Avec l'outil 1 destiné au modification de mesure ciblée on peut modifier une mesure et contraindre la mesure suivant à se modifier par rapport aux modification faite sur la droite précédente. Remarque On peut observer que la droite CB est passée en CB' apres la modification faite sur la droite AB passée en AB' suite à la modification de sa longueur. |
Ce type de modification convient pour la modification d'une droite ou d'une courbe sur un tracé quelconque dans le cas ou l'on veut modifier une mesure particulière sur un tracé
Note : ne pas oublier de faire une mémo (M) avant toute modification cela permet une correction plus rapide en cas d'erreur.
Deuxième outil de modification de mesure pour tracé de base (avant ou après moulage)
Outil 1: modification des mesures de base (tracé avec buste)
Méthode standard :
Un tracé de base est normalement modifiable avec
les outils de modification de mesure et d’aisance.
Il est toutefois possible d’utiliser l’outil de modification des
mesures horizontales et verticales pour effectuer des retouches avant ou après
moulage.
Modification des mesures  et dl'aisance
et dl'aisance 
| Outil
de modification des mesure et d'aisance |
|
||
| |
Cet outil reprend la dimension des mesures figurant sur le tableau de mesures globales, c'est pour cette raison qu'il est préférable de procéder à des modifications par cet outil puis utiliser l'outil de modification des mesures horizontales et verticales pour effectuer des retouches après moulage si nécessaire. Important : cet outil dispose d'une fonction de synchronisation des modifications (synchroniser) permettant de répliquer la même modification faites sur la vue de Face comme sur la vue de Derrière. |
||
Dans PATRON il y a 2 groupes de tracé de base:
Premier groupe:
Deuxième groupe:
Modification des mesures d'un tracé du premier groupe (Chemisier, T-shirts, Robe, Manteau...)
Exemple : dans le volet outils pour tracer, cliquer sur le bouton ![]() dans cet exemple nous voulons réausser les épaules de 2 cm
dans cet exemple nous voulons réausser les épaules de 2 cm
| Exemple de modification de la hauteur et l'argeur d'épaules de part et d'autre | |
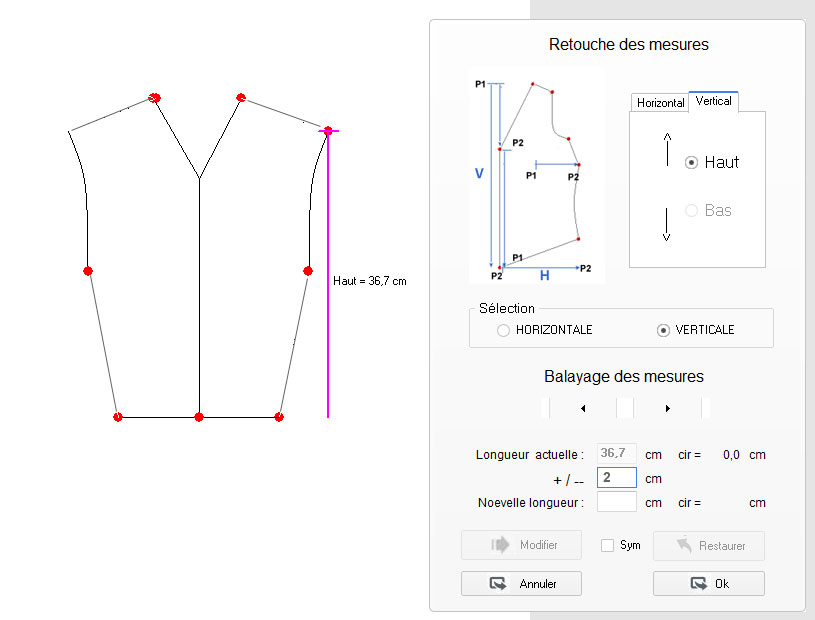
|
|
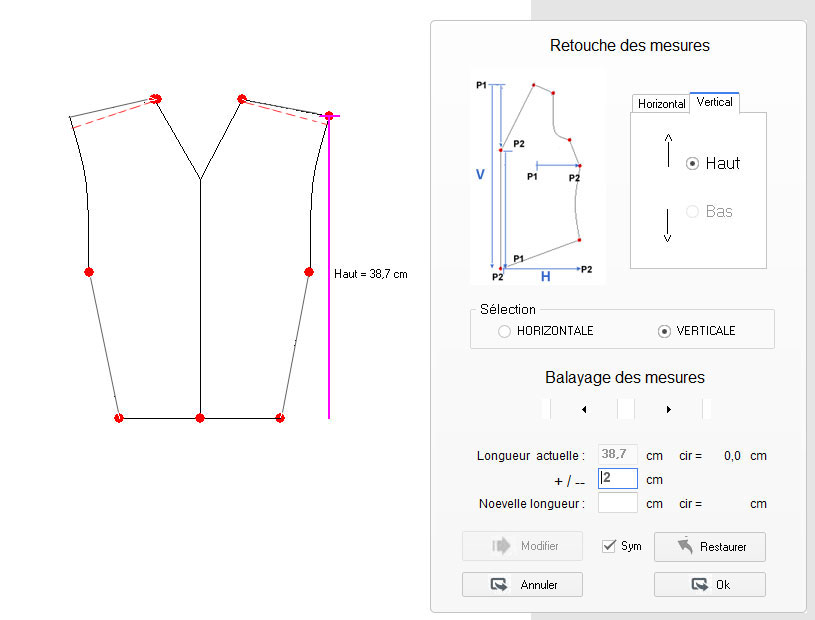 |
|
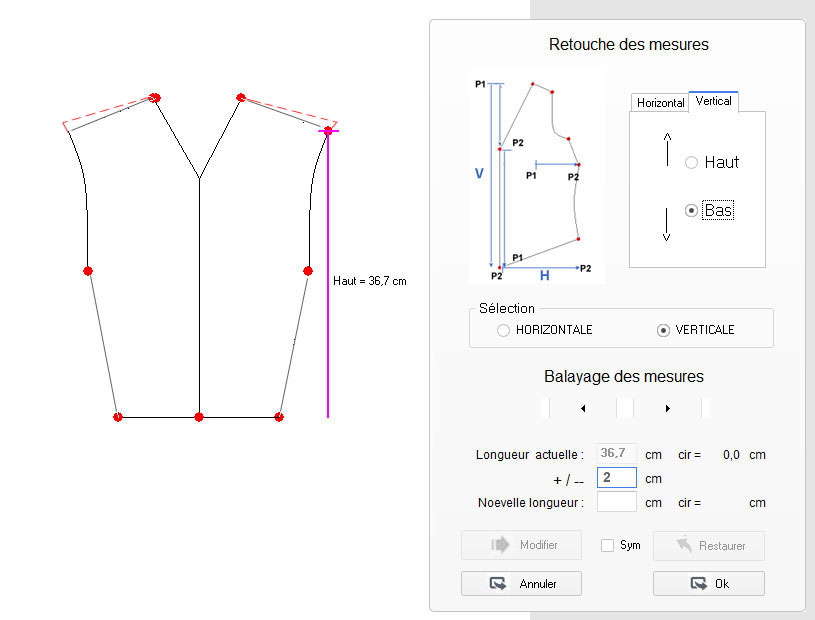 |
|
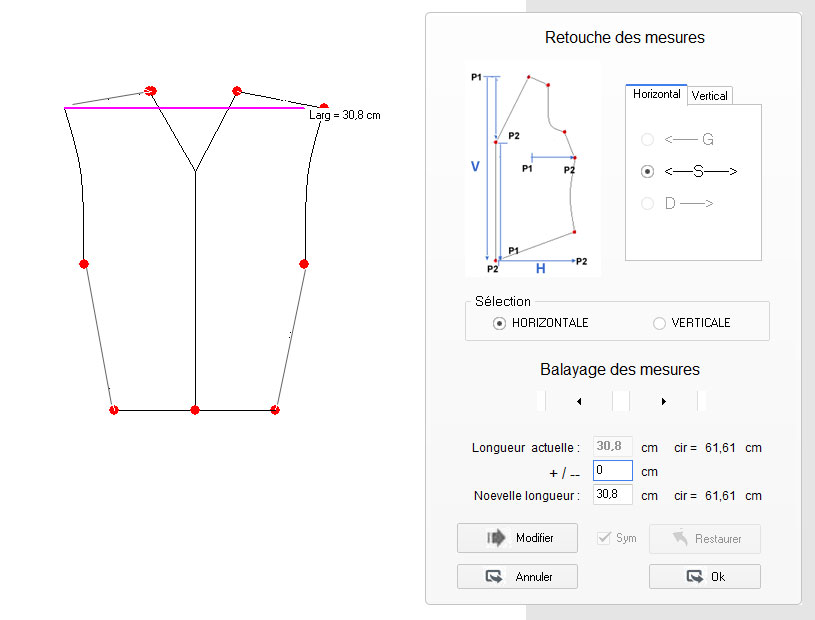 |
|
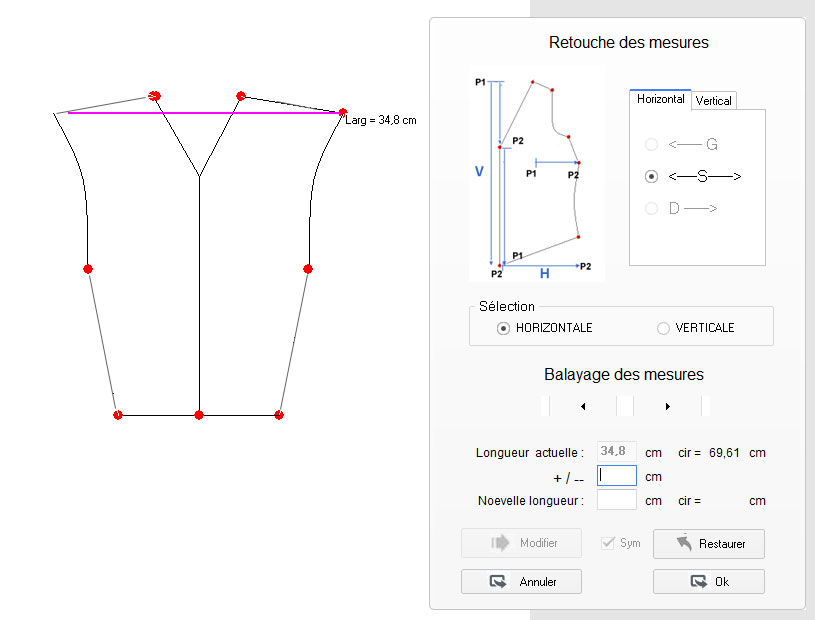 |
|
Note : ne pas oublier de faire une mémo (M) avant toute modification cela permet une correction plus rapide en cas d'erreur.
Modification des mesures d'un tracé du deuxième groupe (Pantalon long, Pantalon court)
1) A titre d'exemple, nous avons
créé un projet avec un buste de taille 34 avec pour option accès
aux tracés de base. Nous avons sélectionné un pantalon
comme tracé de base dont les mesures (par défaut), sont celles
du buste en cours..

2) après être passé
par la vue de derrière pour confirmer l'utilisation de tracé de
base du Pantalon, nous avons cliquer sur l'icone Développer
pour accéder au tracé développé de la vue en cours
ici la vue de Face
Nous obtenons ainsi 1/4 du développé de la vue de Face.
3) Un clic sur le bouton (Retouche)
nous permet d'ouvrir le Panneau de doite ci-dessous, ou l'on peut y observer
les mesures modifiables du tracé après son développé.
Les champs de saisie (non grisés) sont les mesures modifiables comme
par exemple les longueurs AM ou MB (taille du Pantalon) pour ne citer que ces
deux mesures.
Note : La vue active ici la vue de Face, partie gauche (en bleu) permet d'accéder aux mesures du tracé de Face, si nous étions sur la vue de Derrière, nous aurrions accès aux mesures de la vue de derrière (partie droite)

| Exemple
de modifications faites sur le déveoppé de base d'un Pantalon
taille 34 |
|
|
| |
Aucune modification 1/2 développé de base de la vue de Face : |
|
 |
2 modifications - Modification de la hauteur (Taille Cheville) passé de 94 à 80 - Modification de (I, J) largeur de genoux passé de 13 à 20 |
|
 |
2 modifications - Modification de la largeur de la mesure ( MB) - Modification de la largeur de la mesure ( OH) |
|
 |
2 modifications - Modification de la largeur de la Taille sur les mesures (AM et MB) |
|
Moulage
sur buste personnalisé (2D):
Principe d'utilisation d'un
buste :
Un projet avec buste permet l’accès et la création d’un
patron selon la vue sélectionnée (Face, derrière ou profile)
mais aussi aux fonctions de moulage selon les proportions de la vue de profile.
• Chaque vue sélectionnée permet la création de son patron, ainsi chaque patron selon sa vue peut être crée en fonction des proportions de sa propre vue.
• Après
la sélection d’un des tracés de base il est encore possible
d’y modifier certaines mesures comme la longueur d’emmanchure ou
sa longueur de dos afin d’un apporter une retouche complémentaire.
Création
d'un moulage
Le moulage est une approche par calculs algorithmiques des mesures finales sur
buste, qui peuvent encore être corrigés avec l’outil de retouche
(avant ou après moulage).
Pour cela il suffira d’appliquer la ou les mesures connues du modèle
sur le tracé obtenu après moulage (retouche).
Après
avoir paramétré les mesures du buste (le support) puis sélectionné
un tracé de base et enfin personnalisé ses mesures et autres retouches,
cliquer sur le bouton (Moulage) .
Cette action permet d'obtenir un développé de base en fonction
des mesures du tracé de la vue sélectionnée et des dimensions
de la vue de Profile.
Un outil destiné aux retouches permet de modifier certaines mesures obtenues
après moulage.
Rappel : Le moulage de la vue de Face et de Derrière utilisent les proportions de la vue de Profile pour le moulage.
|
zones
de la vue de profile utilisées pour le moulage des vues de devant
et de derrière
|
|||
| |
|||
|
De façon simplifié, les points (ou projections) de la vue de profile sont utilisés pour calculer les projections de ces mêmes points de la vue de (face ou de derrière) pour créer le moulage. Exemple : L’éloignement du point (1) sur la vue de profile est utilisé pour calculer le diamètre du cou et par conséquent la longueur (L 1-10) correspondant approximativement à la demie-circonférence du cou. De même l'éloignement du point (3) sur la vue de profile est utilisé pour calculer la largeur (L 9-3) qui se traduit par (Delta 1 et Delta 2) sur le développé.
|
||
Exemple du tracé d'une robe en vue de Face, Derrière et Profile avec ou sans moulage
|
Vue
de Face (sans et avec moulage) plus quelques retouches
|
|||
| |
Nous avons superposé le tracé de la vue de Face (avant moulage avec plusieurs rtracés après moulage). Ces différents tracés ont été retouchés pour l'exemple, on peut y remarquer une modification sur la longueur d'épaule, sur le bas du tracé ainsi que sur le contour du cou. Observation
: Ces différents tracés ont été retouchés pour l'exemple, on peut y remarquer les modifications suivantes:
- Retouche
sur la longueur d'épaule. La projection des épaules et ligne d'emmanchure est faite selon les projections (en ces points) de la vue de profile. Note : A ce stade il est toujours possible d'y effectuer des retouches pour améliorer les mesures du patron final. Observation : on peut aussi remarquer le léger déplacement des poches dans le sens contraire de l'axex du tracé, à ce niveau les projections sur la vue de profile sont faibles donc peu de projection.
|
||
| Vue de Derrière (sans et avec moulage) plus quelques retouches | Nous avons superposé le tracé de la vue de derrière (avant moulage avec plusieurs tracés (après moulage). Ces différents tracés ont été retouchés pour l'exemple, on peut y remarquer les modifications suivantes: -
Retouche
sur la longueur d'épaule. Même résultat pour la vue de derrière
|
||
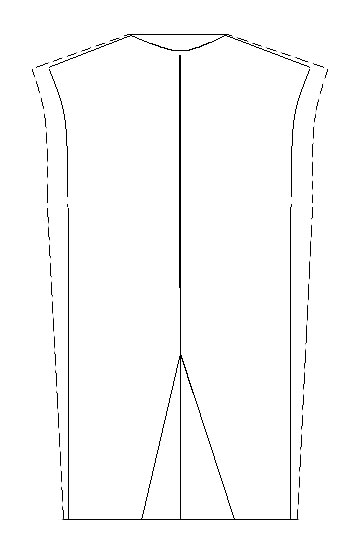 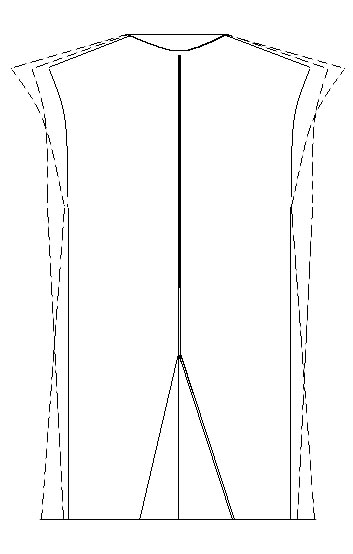 |
|||
| Vue de Profil (sans et avec moulage) plus quelques retouches | |||
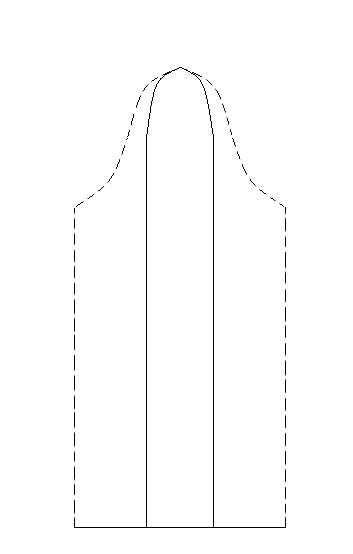 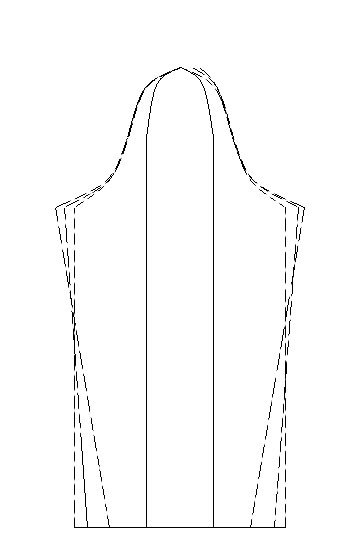 |
Nous avons superposé le tracé de la vue de profile (avant moulage avec plusieurs rtracés après moulage). Ces différents tracés ont été retouchés pour l'exemple, on peut y remarquer une modification: - Retouchr sur la largeur d'emmenchure - Retouche sur la section basse du bas Même résultat pour la vue de profile |
||
Si les mesures du
moulage conviennent, vient le moment de créer les plans de coupe associés
(9 maximum par vue) soit 27 plans de coupe si nécessaire.
Se rendre dans la rubrique création de plan de coupe.
Moulage
perdu après rappelle d'un projet :
Si le moulage est perdu après le rappelle d'un projet, cliquer sur le
bouton (Restaurer) avant le moulage, cette action scanne la vue de profile et
reconstruit le tableau des données nécessaire à la création
du moulage.
Suite au rappel
d’un projet aynt déjà fait l’objet d’un moulage,
il est possible que certaines données soient à reconstruire par
PATRON, un simple clique sur le bouton ![]() (Reconstruire) permettra la reconstruction du moulage.
(Reconstruire) permettra la reconstruction du moulage.
|
Après
reconstruction des données, nouvelle création du moulage
de la vue de Face
|
|||
| |
Après
avoir rappelé un tracé sauvegardé, un clique sur
le bouton Solution : Cliquer
tout d'abord sur le bouton enfin
recliquer sur le bouton
|
||
Tracés de base avec et sans moulage.
Rappel : Le moulage est fonction de deux vues, la vue de Face (ou de Derrière) et la vue de Profile.
| Manteau (avec et sans moulage) | Robe (avec et sans moulage) |
Chemisier
(avec et sans moulage) |
Jupe (avec ou sans moulage) | |
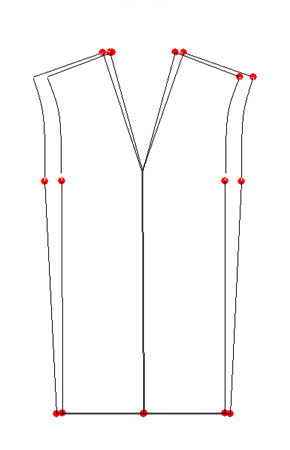 |
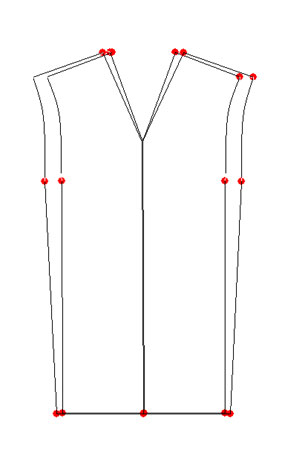 |
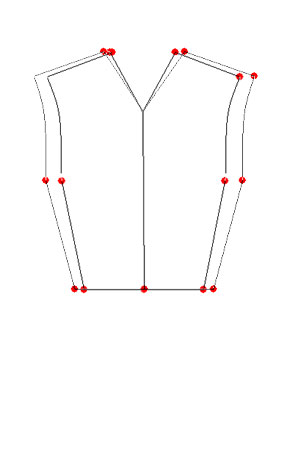 |
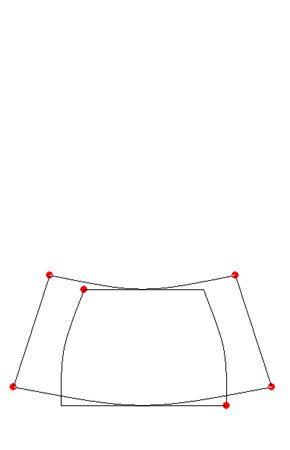 |
|
Le moulage (développé)
est créé automatiquement par PATRON en fonction des mesures du
tracé quel que soit la modification des mesures effectuées ou
la vue concernée.
Quelques exemples de moulage en fonction de mesures modifiées selon la
vue :
| VUE DE FACE | VUE DE PROFILE |
VUE
DE FACE |
VUE DE FACE | |
| Bras du manteau, robe et chemisier | Bras (avec et sans moulage | Moulage après mesures modifiées | Moulage après mesures modifiées | |
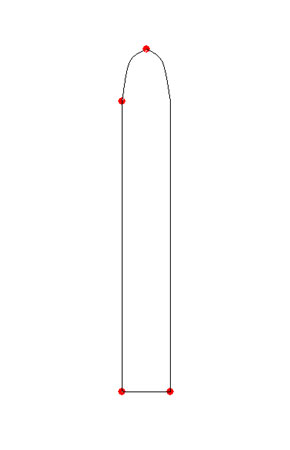 |
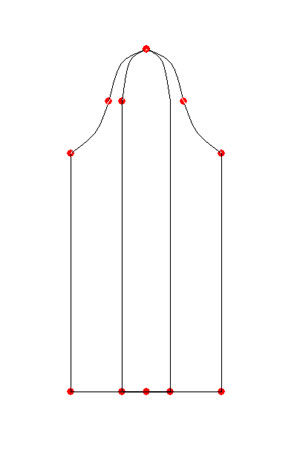 |
-
Tour de taille modifié
|
-
Tour de taille modifié
|
|
Troisième outil : redimensionnement d'un tracé complet (par proportion ou correction d'une mesure)
L’outil de modification de proportion complète
d’un tracé ![]() , cet outil est utilisé pour redimensionner une tracé complet
créé à partir d’un calque au format A4 auquel on
donne ses réelles mesures partant d’un tracé créé
à une échelle particulière ou en partant de la longueur
d’une de ses mesures (longueur d’une droite du tracé) en
lui attribuant une longueur différente, cette proportion (Mesure initiale
/ Mesure finale) étant répliquée sur tout le tracé.
, cet outil est utilisé pour redimensionner une tracé complet
créé à partir d’un calque au format A4 auquel on
donne ses réelles mesures partant d’un tracé créé
à une échelle particulière ou en partant de la longueur
d’une de ses mesures (longueur d’une droite du tracé) en
lui attribuant une longueur différente, cette proportion (Mesure initiale
/ Mesure finale) étant répliquée sur tout le tracé.
Cette méthode permet de créer un patron de taille réelle
partant d’un dessin créé sur une page A4.
Note : ne pas oublier
de faire une mémo (M) avant toute modification cela permet une correction
plus rapide en cas d'erreur.
Important : Les deux méthodes d’agrandissement impliquent que le tracé sur la feuille A4 et ses mesures ont été dessinées en respectant le même ratio pour chaque mesure , les angles restant les mêmes.
Exemple : pour un dessin à l’échelle de 1/5 soit 20%, pour une dimension d'origine de 15 cm , aura sur la feuille de dessin une dimension de 1/5 de 15 cm soit 3 cm et ceci pour toute les droites et courbes du tracé global.
Méthode:
1) partant d’un projet vierge (vide), on rappel le dessin du patron dessiné
sur format A4 que l’on va utiliser comme calques pour reproduire son contour.
2) on doit dessiner son contour come on le ferait avec les vraies mesures et
angles, avec les outils de tracé de droite et de courbes.
3) Vient la phase pour redimensionner les mesures du tracé obtenu pour
leurs donner les dimensions réelles.
Deux méthodes sont possibles :
Méthode 1 :An agrandissant le tracé
de façon globale en fonction de l’échelle de tracé
du dessin de la feuille A4.
Exemple : l’échelle est de 1/5 il faudra donc agrandir de 5 fois
le tracé d’origine pour obtenir les dimension réelle du
patron.
Méthode 2 :Sélectionner la plus grande
mesure du tracé, et fonction de sa dimension réelle agrandir ce
tracé selon le rapport calculé.
Exemple :
La longueur dos mesuré sur le tracé (copie du calque) est de 12,5
cm alors que sa dimension réelle est de 48 cm
Rapport d’agrandissement = 48/12,5 soit 3,84
Le tracé sera agrandi dans un rapport de 3,84
4) ensuite on y extrait le contour final (isolation) qui doit être sensiblement le même dans ce cas.
5) puis la suite logique, nommer chaque droite et courbe, synchroniser les mesures de la taille de base avec ceux du tableau de mesure associé au projet.
6) Enfin créer d'autres taille si besoin.
Début du projet d'importation d'un tracé au format A4 (1):
1) partant d’un projet vierge (vide), on rappel le dessin du patron dessiné sur feuille A4 que l’on va utiliser comme calque pour reproduire son contour.
|
1)
dessin de base utilisé camme calque |
2)
tracé du contour du tracé de base du projet à importer
et à redimensionner |
|
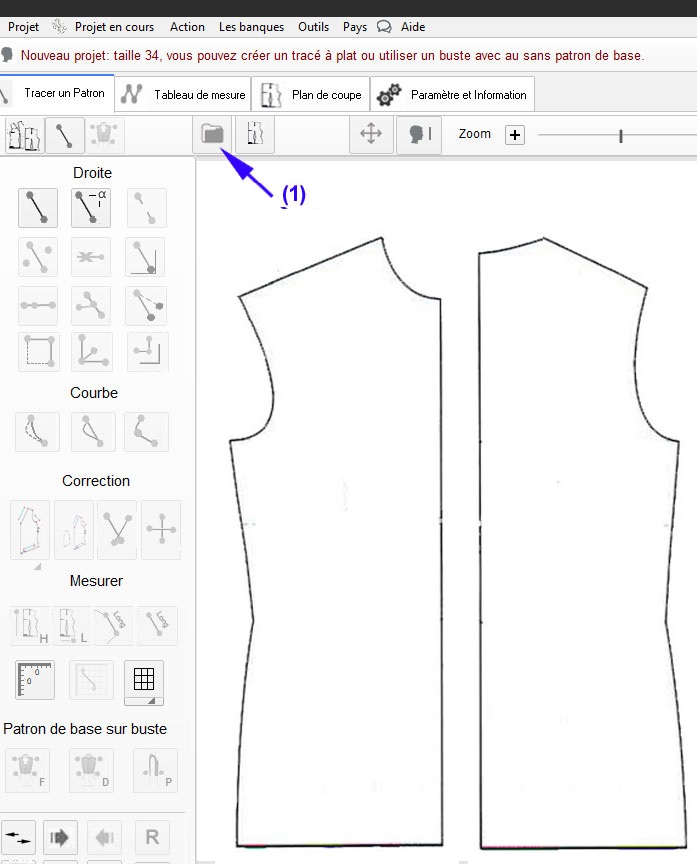 |
|
|
|
2) on doit dessiner son contour come on le ferait avec les vraies mesures et angles, avec les outils de tracé de droite et de courbes. |
|
3)
Vient la phase pour redimensionner les mesures du tracé obtenu pour leurs
donner les dimensions réelles. ![]()
inutile de conserver le visuel du calque, alors on le cache avec le bouton prévu
à cet effet : ![]()
Méthode 1 : On peut redimensionner
l’ensemble du dessin selon l’échelle du tracé initial
Exemple échelle 1/3 alors agrandissement par 3 de l'ensemble du dessin
pour obtenir les bonnes dimensions
On constate qu'après avec utilisé le coef 3 d'agrandissement les droite on une longueur 3 fois plus grande.
Vérification : la longueur
d'épaule avant était à 3,89 cm (tracé au 1/3) et
après à 11,67 cm ainsi que les autres dimensions soit 3 fois plus
grande.
Nous aurions pu utilisé le deuxième bouton permettant agrandissement,
exemple 1,3 fois ou 5,8 fois cette fonction accepte les coef à virgule.
|
Avant
agrandissement |
Après
agradissement par 3 |
|
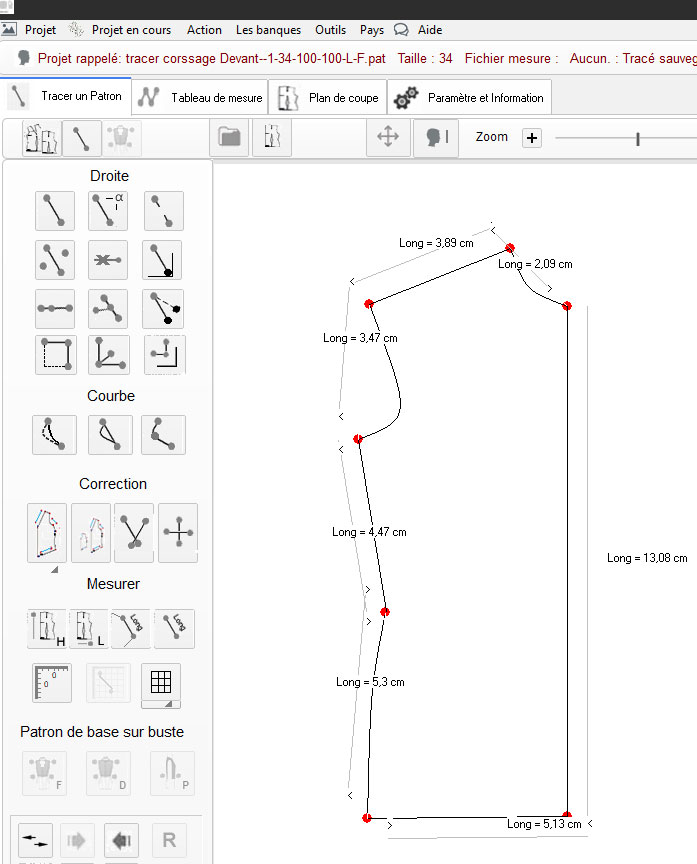 |
|
|
|
2) on doit dessiner son contour come on le ferait avec les vraies mesures et angles, avec les outils de tracé de droite et de courbes. |
|
Méthode 2 : On peut redimensionner l’ensemble du dessin en modifiant la mesure d’une droite en lui rendant sa vraie mesure et le radio calculé par PATRON sera appliqué sur toutes les autre mesures du tracé
Une autre méthode plus délicate consiste à modifier une seul dimension à la fois avec le déplacement dans les mêmes proportions de la droite suivante, cette méthode est à utiliser par exemple pour modifier une mesure avec la nécessité si besoin de corriger la droite ou courbe suivante .
Note : afin d'obtenir le plus de précision possible dans les conversions, utiliser les droites les plus grandes du tracé (ici 13,8.
Ici nous pouvons lire que la droite P0--> P15 mesure 13,08 cm comme à l'origine, nous voulons que cette droite mesure 32,88 cm
|
Sélection
de la droite dont la longueur doit être modifiée ci P0 ->
P1 de 13,08 cm à redimensionner à 20 cm |
| |
| |
Procédure :
Après avoir sélectionnée la droite concernée, dans
le champs de saisie 1 (longueur) , saisir 20 la nouvelle longueur souhaitée
pour cette droite sans oublier de cocher le bouton (2) afin de répliquer
l'agrandissement de cette droite sur tout le tracé.
Enfin cliquer sur le bouton (Appliquer)
pour effectuer la modification des mesures.
Note : En cas d'erreur, on peut restaurer les mesures précédentes
en cliquant sur le bouton (Restaurer).
|
Sélection
de la droite P0 -> P1 dont sa longueur doit être modifiée
à 20 cm |
| |
Remarque : si une ou plusieurs courbes sont détectées après avoir cliqué sur (Appliquer) il se peut que ces courbes issues de droites serons restaurées, une fois l'agrandissement effectuée il restera à refaire ses courbes avec leurs nouvelles dimensions. |
Conclusion : cet agrandissement a bien été répliquée sur toutes les autres droites et courbes du tracé.
Avantage de cette méthode : il n'est pas nécessaire de connaitre l'échelle du dessin à redimensionner, il suffit seulement de connaitre les dimensions réelles du tracé à (échelle 1) contrairement à la première méthode ou il est nécessaire de connaitre avec précision l'échelle de reproduction du tracé sur la feuille A4.
Important : Avant toute modification,
penser à faire une MEMO du contexte.
- Pour obtenir un meilleur moulage, la modification des
mesures du contour du tracé de base (largeur d’épaule, hauteur
dos, largeur d’emmanchure, ligne taille etc..) s’effectue
qu’avec l’outil de modification des mesures et d’aisance.
A défaut le tracé sera déformé !
- Qu’un ajout à l’intérieur du tracé exemple
l’ajout d’un col peut s’effectuer avant ou après moulage.
- Le moulage quel que soit la vue est créé automatiquement en
fonction des mesures de la vue de (Face ou Derrière) et de la vue de
profile.
- L’isolation (Plan de coupe) d’une partie du tracé peut
s’effectuer avec ou sans moulage.
La logique voudrait que le patron (ou partie du patron) soit créé
avec moulage, le moulage étant considéré comme étant
le patron se rapprochant le plus du buste et donc du corps de celui qui le portera.
- Les tailles additionnelles se créent en partant de la taille de base
du projet avec l’utilisation du tableau de mesures associé sur
lequel sont précisés les écarts de taille selon la mesure
concernée.
- Les marges de couture sont à ajouter à la taille sélectionnée
dans la liste des tailles déjà créées dans le projet
selon la dimension choisie (1 cm par défaut)
Pour plus de détail voir la vidéo
Présentation
rapide de PATRON v2
Partie 1 (modification
des mesures d’un buste)
Partie 2 (utilisation
d’un buste jusqu’à impression du patron)
Création et utilisation
d'éléments personnels sous Patron v2
En cour de création...