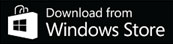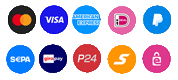L'outil principal de dessin
Bien démarrer dans Perspective :
Pour bien démarrer dans Perspective, il faut bien comprendre les bases de son fonctionnement.
Notion de base :
1) Dans une année il peut y avoir plusieurs collections de créées.
2) Une collection est composée de plusieurs vêtements.
3) Pour bien commencer, il faut créer une nouvelle collection.
Exemple : Collection été 2017 puis on commence à y créer des vêtements (Nouveau projet).
1 ) On utilise un ou plusieurs mannequins, on peut utiliser ceux existants ou en créer de nouveaux.
2 ) Une fois le mannequin sélectionné, on commence par y dessiner un vêtement par dessin, le mannequin servant de support, puis on le sauvegarde.
3 ) Nouveau projet puis nouveau vêtement autant de fois que de vêtement voulant être créé.
4 ) Nouveau projet puis rappel du même mannequin pour y créer les accessoires correspondants (voir la vidéo de création d’accessoire pour les ajouter dans la banque).Les vêtements et accessoire ainsi créés, vient le moment des habillages.
Dans VISION faire NEW.
1) rappeler le mannequin utilisé pour la création des vêtements.
2) sauvegarder l’habillage avant l’ajout des vêtements (9 éléments maxi par habillage).
3) ajouter les vêtements si possible dans l’ordre d’habillage (ne pas commencer par le manteau par exemple).
Note : prenez soin de sauvegarder l’habillage en cours au fur et à mesure de son évolution, pour toutes modification futur des habillages, utiliser l’outil de déshabillage.
Interface utilisateur de la version 15:
Accueil de l'interface de Pv15, l'outil principal de dessin

Présentation de Pv15:
Pv15 est composé de 3 modules distincts :
- le module centrale correspondant à l'espace de dessin.
- sur sa gauche de 6 volets rétractibles permettant l’accès aux fonctions de dessin et autres outils complémentaires.
- Sur sa droite , d’un volet rétractible permettant d’accéder aux fonctions complémentaires de création et de recherche de projet.
Paramétrage des projet :
Dans le volet Nouveau projet (NEW), plusieurs formats d’image son proposés, pour une bonne visualisation des projets il est conseillé de sélectionner le format 827/1170 (A4).
Important : Utiliser impérativement le même format d’image pour la création des mannequins, vêtements et accessoires, cela permettra un habillage avec des éléments de même proportions dans VISION.
Mode grapgique :
La carte graphique du PC sur lequel Perspective est installé doit être configurée
en mode 16, 24 ou 32 Bits , de façon à ce qu’il puisse exploiter la palette de 65535 couleurs.
Afin d'obtenir la totalité des barres d'outils ainsi qu'une bonne qualité d'image, il est conseillé de paramétrer le mode graphique du PC sur 1600*900 au minimum.
L'espace mémoire nécessaire est de 8 GO de RAM vive
Dans un souci de confort pour les yeux, les interfaces de Perspective tendent vers le gris et blanc.
Type de fichier :
Perspective depuis le version 15, reconnait plusieurs types de fichier :
Prise en charge des fichiers BMP, JPG, GIF, PNG, ICO, TIF, TGA, PCX, WBMP, WMF, JP2, JPC, PGX, PNM, RAS, MNG, SKA, RAW.
Dans un souci de compatibilité avec la plupart des logiciels de dessin, Perspective sauvegarde ses projets au format JPG (16, 24 ou 32 Bits) .

• Comment bien démarrer avec Perspective.
• Importation et mise en forme de fichier TIF (Photo numérique)
• Exemple d’utilisation des Tissus de remplissage.
• Exemple d’utilisation de Canevas de remplissage.
• Présentation de Perspective v15
• Présentation de Perspective v14
• Importation et mise en forme de fichier TIF (Photo numérique)
• Création et utilisation d'objet personnel
• Création et utilisation de Modèle
• Validation des dessins du Module 5 (Masterfashionla
Site et contact:
Site : www.perspective-mode.com
Mail : Cette adresse e-mail est protégée contre les robots spammeurs. Vous devez activer le JavaScript pour la visualiser.
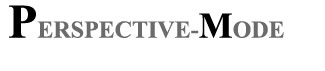



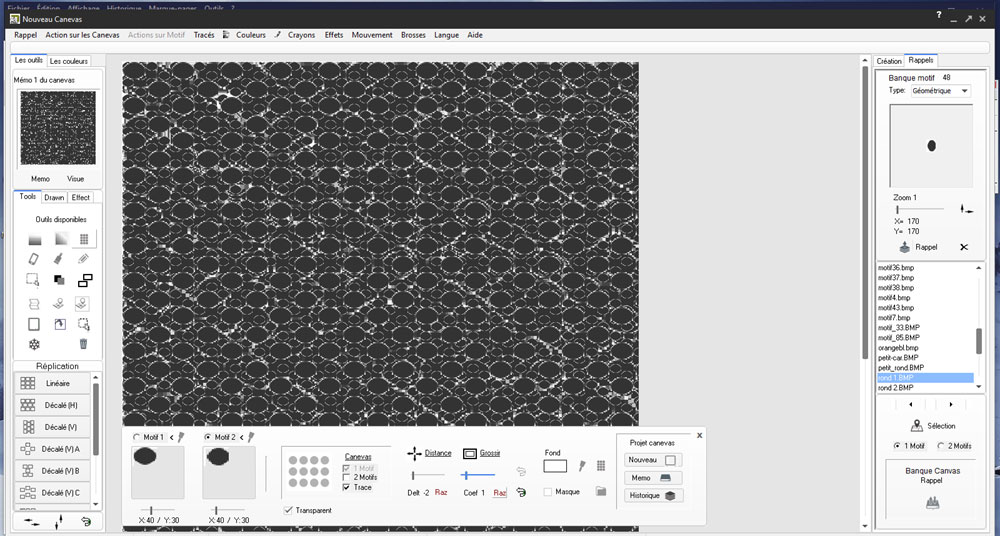
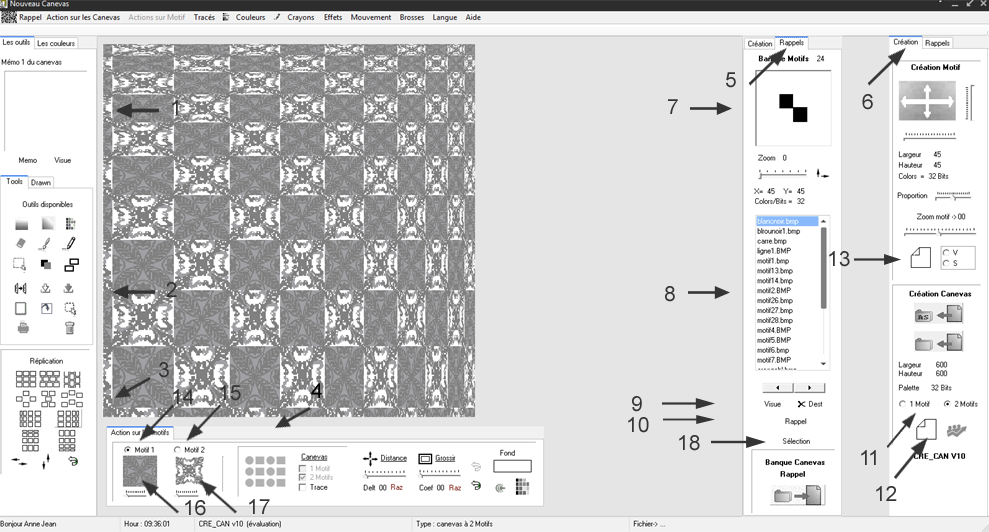
 Mail non identifié ou déjà supprimé!
Mail non identifié ou déjà supprimé!